filmov
tv
How to Block a Program with Windows Firewall

Показать описание
how to block a program in windows firewall
steps
1-Open Start. Click the Windows logo in the bottom-left corner of the screen.
2-Open Firewall. Type in Windows Defender Firewall, then click Windows Defender Firewall at the top of the Start window.
3-Click Advanced settings. It's a link in the upper-left corner of the Windows Firewall window.
4-Click Outbound Rules. This tab is on the left side of the window.
5-Click New Rule…. It's in the upper-right corner of the window. Doing so opens a new window in which you'll create your Firewall rule.
6-Check the "Program" box. You'll find this option at the top of the page.
7-Click Next. It's at the bottom of the window.
8-Select a program. Before you can block a program, you'll need to select the program in order to find its path:
Check the "This program path" box and click Browse....
Click This PC on the left side of the window.
Scroll down and double-click your hard drive's name (e.g., OS (C:)).
Double-click the Program Files folder.
If the program you want to block is elsewhere, go to the program's folder instead.
Find the folder for your program, then double-click the folder.
Select the program file by clicking it once.
9-Copy the program's path. Click the address bar at the top of the window to select the path there, then press Ctrl+C to copy the path.
10-Click Open. It's in the bottom-right corner of the window.
11-Replace the path before the app's name with your copied one. Highlight the path in the "This program path" text box all the way up to the last backslash before the app's name, then press Ctrl+V to paste in your copied path.
Leaving the app's name and extension at the end of the path is crucial, as failing to do so will leave you with a rule that doesn't block anything.
12-Click Next three times. This button is in the lower-right side of the window on each page. Doing so takes you to the final page.
13-
Enter a name for your rule. Type whatever you want to name your rule into the top text box on the page.
For example, if you're blocking Google Chrome on your computer, you might name your rule "Chrome Block" here.
14-Click Finish. It's at the bottom of the window. Doing so saves and applies your rule; from now until you delete or disable the rule, your program will not be able to access the Internet.
#windows #windows10 #blockprogramming #firewall #firewalls #windowsfirewall #windowsfırewall #blockprogram #blockprogrammes #blockprograming #blockprogrammed #blockprogramming
steps
1-Open Start. Click the Windows logo in the bottom-left corner of the screen.
2-Open Firewall. Type in Windows Defender Firewall, then click Windows Defender Firewall at the top of the Start window.
3-Click Advanced settings. It's a link in the upper-left corner of the Windows Firewall window.
4-Click Outbound Rules. This tab is on the left side of the window.
5-Click New Rule…. It's in the upper-right corner of the window. Doing so opens a new window in which you'll create your Firewall rule.
6-Check the "Program" box. You'll find this option at the top of the page.
7-Click Next. It's at the bottom of the window.
8-Select a program. Before you can block a program, you'll need to select the program in order to find its path:
Check the "This program path" box and click Browse....
Click This PC on the left side of the window.
Scroll down and double-click your hard drive's name (e.g., OS (C:)).
Double-click the Program Files folder.
If the program you want to block is elsewhere, go to the program's folder instead.
Find the folder for your program, then double-click the folder.
Select the program file by clicking it once.
9-Copy the program's path. Click the address bar at the top of the window to select the path there, then press Ctrl+C to copy the path.
10-Click Open. It's in the bottom-right corner of the window.
11-Replace the path before the app's name with your copied one. Highlight the path in the "This program path" text box all the way up to the last backslash before the app's name, then press Ctrl+V to paste in your copied path.
Leaving the app's name and extension at the end of the path is crucial, as failing to do so will leave you with a rule that doesn't block anything.
12-Click Next three times. This button is in the lower-right side of the window on each page. Doing so takes you to the final page.
13-
Enter a name for your rule. Type whatever you want to name your rule into the top text box on the page.
For example, if you're blocking Google Chrome on your computer, you might name your rule "Chrome Block" here.
14-Click Finish. It's at the bottom of the window. Doing so saves and applies your rule; from now until you delete or disable the rule, your program will not be able to access the Internet.
#windows #windows10 #blockprogramming #firewall #firewalls #windowsfirewall #windowsfırewall #blockprogram #blockprogrammes #blockprograming #blockprogrammed #blockprogramming
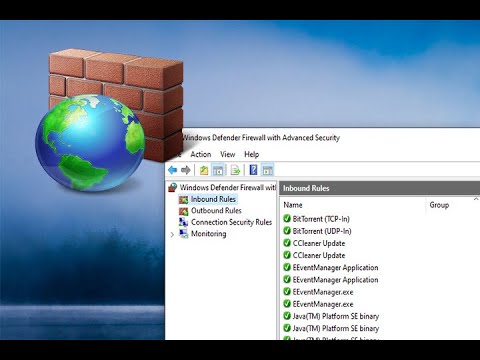 0:03:35
0:03:35
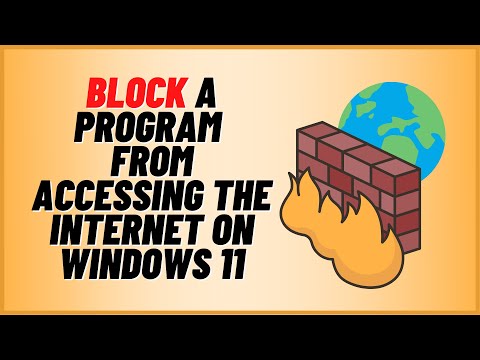 0:05:05
0:05:05
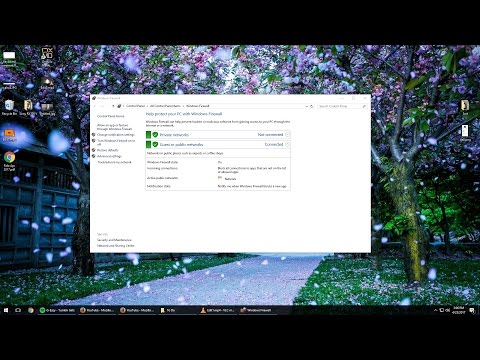 0:02:56
0:02:56
 0:03:10
0:03:10
 0:03:37
0:03:37
 0:01:41
0:01:41
 0:03:18
0:03:18
 0:00:49
0:00:49
 0:00:54
0:00:54
 0:04:44
0:04:44
 0:01:30
0:01:30
 0:01:54
0:01:54
 0:10:45
0:10:45
 0:08:57
0:08:57
 0:04:30
0:04:30
 0:01:49
0:01:49
 0:02:25
0:02:25
 0:02:31
0:02:31
 0:04:34
0:04:34
 0:02:55
0:02:55
 0:04:09
0:04:09
 0:01:50
0:01:50
 0:01:45
0:01:45
 0:05:55
0:05:55