filmov
tv
DCP GUI Overview of Updates for September 2016
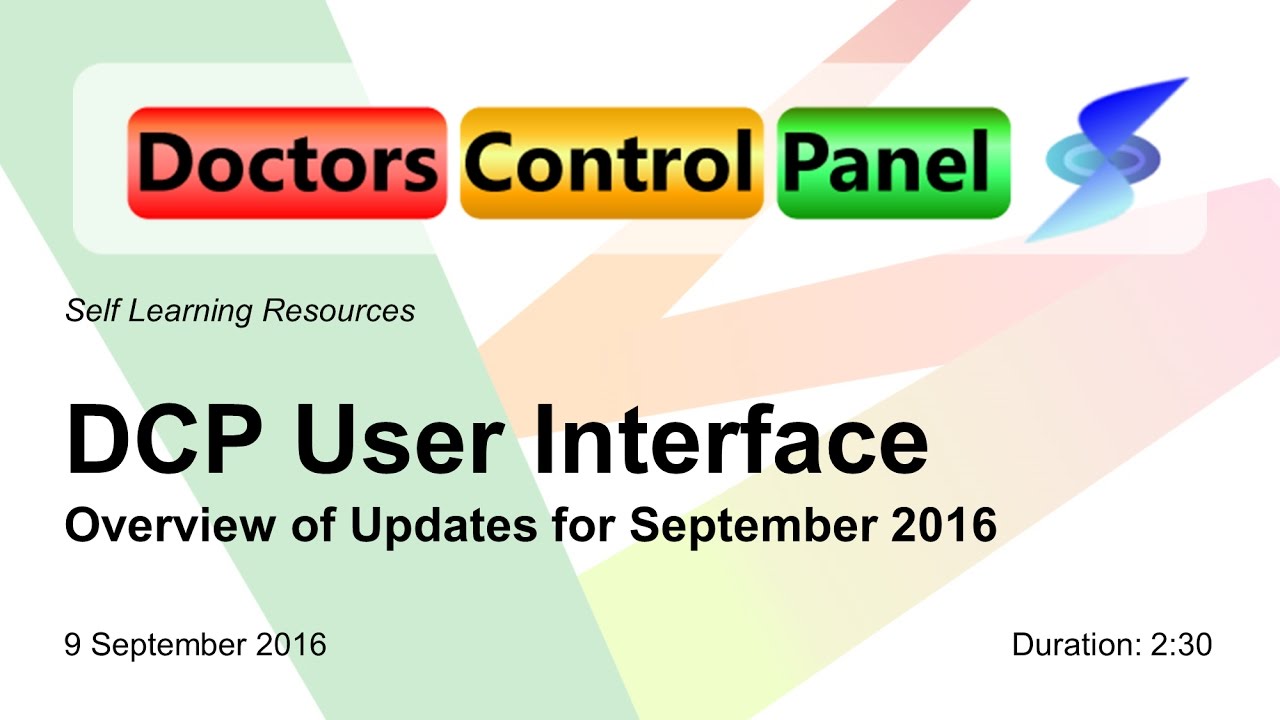
Показать описание
Transcript"
Hello, and welcome to this very short discussion on the new functions of the DCP for 2016 September.
Start Panel Overlay 00:08
This is the image of an overlay of DCP that occurs when starting up. Here we have a new feature being displayed, and you will have overlays for the new features that are added to the DCP and you will be able to click on a link to get further information. You can prevent the overlay from showing by clicking on the “Don’t Show Again” [checkbox]. You can close the overlay just by clicking on the ‘Got it’ button.
Functions Panel Overlay 00:42
For the new version of the DCP we have functionality of the icons on the bottom of the DCP moved. Now, this is a way of preserving screen real estate when you are working with patients, to have these bottom row of icons which I have shown on this picture here, moved out of the way. Now [its] accessed through an icon at the top of the DCP. Clicking that will bring up the function overlay. You have them divided into Paperwork, Communications, and so forth. You simply click on an icon within that group will open up the relevant function within the DCP.
Settings – Configuration Panel Overlay 1:25
You also have the settings of the DCP which are broken down into groups: Startup, Appearance, Components. I won’t go into details of the settings I will save that for another video. But just to indicate that settings now [are] accessed through the settings icon on the top of the DCP.
Closing the Control Panel 1:42
The close button will bring up an overlay to close the DCP. Clicking the power button will actually exit the DCP. With any of these overlays, when you click on them, you can close the overlays by clicking the blue ‘x’ at the top here. You can also close the overlay by pressing the escape key [on the keyboard].
Miniview – Minimising the Control Panel 2:04
The DCP now has the new functionality for moving out of the way so that we can very simply move to the side for miniview. We can drag the DCP to the side and it becomes the miniview. You can drag it back for it to become the full panel. You can also double click in DCP and it will move to the side. You double click on the miniview for it to come back.
That is pretty much it, thank you for watching.
Hello, and welcome to this very short discussion on the new functions of the DCP for 2016 September.
Start Panel Overlay 00:08
This is the image of an overlay of DCP that occurs when starting up. Here we have a new feature being displayed, and you will have overlays for the new features that are added to the DCP and you will be able to click on a link to get further information. You can prevent the overlay from showing by clicking on the “Don’t Show Again” [checkbox]. You can close the overlay just by clicking on the ‘Got it’ button.
Functions Panel Overlay 00:42
For the new version of the DCP we have functionality of the icons on the bottom of the DCP moved. Now, this is a way of preserving screen real estate when you are working with patients, to have these bottom row of icons which I have shown on this picture here, moved out of the way. Now [its] accessed through an icon at the top of the DCP. Clicking that will bring up the function overlay. You have them divided into Paperwork, Communications, and so forth. You simply click on an icon within that group will open up the relevant function within the DCP.
Settings – Configuration Panel Overlay 1:25
You also have the settings of the DCP which are broken down into groups: Startup, Appearance, Components. I won’t go into details of the settings I will save that for another video. But just to indicate that settings now [are] accessed through the settings icon on the top of the DCP.
Closing the Control Panel 1:42
The close button will bring up an overlay to close the DCP. Clicking the power button will actually exit the DCP. With any of these overlays, when you click on them, you can close the overlays by clicking the blue ‘x’ at the top here. You can also close the overlay by pressing the escape key [on the keyboard].
Miniview – Minimising the Control Panel 2:04
The DCP now has the new functionality for moving out of the way so that we can very simply move to the side for miniview. We can drag the DCP to the side and it becomes the miniview. You can drag it back for it to become the full panel. You can also double click in DCP and it will move to the side. You double click on the miniview for it to come back.
That is pretty much it, thank you for watching.
 0:02:52
0:02:52
 0:03:22
0:03:22
 0:02:33
0:02:33
 0:03:15
0:03:15
 0:06:35
0:06:35
 0:01:36
0:01:36
 0:02:46
0:02:46
 0:01:35
0:01:35
 0:16:42
0:16:42
 0:00:20
0:00:20
 0:02:01
0:02:01
 0:02:26
0:02:26
 0:02:36
0:02:36
 0:00:05
0:00:05
 0:02:49
0:02:49
 0:00:15
0:00:15
 0:00:38
0:00:38
 0:02:13
0:02:13
 0:01:24
0:01:24
 0:33:02
0:33:02
 0:01:00
0:01:00
 0:18:48
0:18:48
 0:08:31
0:08:31
 0:04:37
0:04:37