filmov
tv
Cách vẽ sơ đồ chữ T trong Excel

Показать описание
Cách vẽ sơ đồ chữ T trong Excel
Cách vẽ sơ đồ chữ T trong Excel
Cách vẽ sơ đồ chữ T trong Excel
Hướng dẫn các bạn các bước vẽ sơ đồ chữ T trong Excel 2010, 2013, 2016, 2019 chi tiết và dễ dàng.
Cách làm như sau:
Bước 1: Mở file Excel lên
Bước 2: Vào Insert / Shapes rồi chọn đường thẳng tại mục Lines, sau đó vẽ hình chữ T
Bước 3: Chọn hình mũi tên tại mục Lines, sau đó vẽ ký hiệu mũi tên
Bước 4: Sắp xếp các hình trong sơ đồ chữ T sao cho hợp lý
Bước 5: Vào Insert / Shapes / Chọn Textbox rồi viết nội dung vào Textbox
Bước 6: Di chuyển Textbox vào vị trí cần viết nội dung trong sơ đồ, sau đó chuột phải chọn No fill và No outline.
Bước 7: Tiến hành Group sơ đồ chữ T lại
Trên đây mình vừa hướng dẫn các bạn cách vẽ sơ đồ chữ T trong Excel.
Chúc các bạn thành công nhé!
Cách vẽ sơ đồ chữ T trong Excel
Cách vẽ sơ đồ chữ T trong Excel
Hướng dẫn các bạn các bước vẽ sơ đồ chữ T trong Excel 2010, 2013, 2016, 2019 chi tiết và dễ dàng.
Cách làm như sau:
Bước 1: Mở file Excel lên
Bước 2: Vào Insert / Shapes rồi chọn đường thẳng tại mục Lines, sau đó vẽ hình chữ T
Bước 3: Chọn hình mũi tên tại mục Lines, sau đó vẽ ký hiệu mũi tên
Bước 4: Sắp xếp các hình trong sơ đồ chữ T sao cho hợp lý
Bước 5: Vào Insert / Shapes / Chọn Textbox rồi viết nội dung vào Textbox
Bước 6: Di chuyển Textbox vào vị trí cần viết nội dung trong sơ đồ, sau đó chuột phải chọn No fill và No outline.
Bước 7: Tiến hành Group sơ đồ chữ T lại
Trên đây mình vừa hướng dẫn các bạn cách vẽ sơ đồ chữ T trong Excel.
Chúc các bạn thành công nhé!
 0:05:57
0:05:57
 0:26:50
0:26:50
 0:09:06
0:09:06
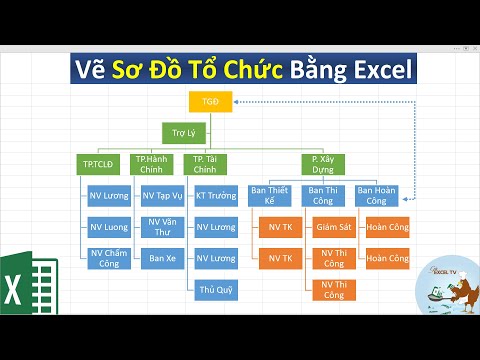 0:08:54
0:08:54
 0:05:38
0:05:38
 0:05:06
0:05:06
 0:03:33
0:03:33
 0:04:28
0:04:28
 0:37:31
0:37:31
 0:02:22
0:02:22
 1:27:55
1:27:55
 0:09:21
0:09:21
 0:00:31
0:00:31
 0:13:35
0:13:35
 0:00:31
0:00:31
 0:00:21
0:00:21
 0:17:40
0:17:40
 0:00:36
0:00:36
 0:00:55
0:00:55
 0:01:00
0:01:00
 0:00:30
0:00:30
 0:00:47
0:00:47
 0:10:41
0:10:41
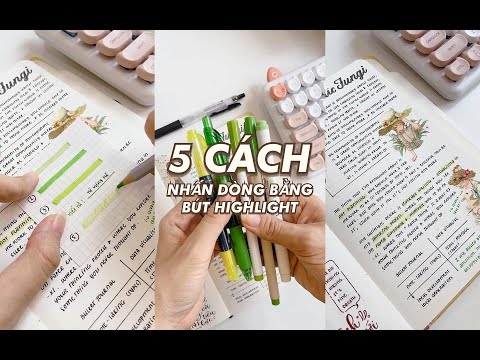 0:00:42
0:00:42