filmov
tv
How to Install Windows 95 on VMware Fusion 12 in Mac/macOS | SYSNETTECH Solutions

Показать описание
This video shows you the steps of installing Windows 95 in a new virtual machine using VMware Fusion 12 Pro on the macOS operating system on a Mac computer.
Creating a New Virtual Machine: 0:00
Installing Windows 95: 2:16
Installing VMware Tools: 14:50
Installing the Display Adapter: 20:00
Resolving Windows Protection Error: 23:10
Changing the Screen Resolution: 25:30
File Transfer using Drag and Drop Between Mac and VM: 26:05
Configuring the Internet Connection: 27:00
Installing the Audio Driver: 31:00
Installing Chipset Drivers: 37:50
Installing System Drivers: 43:00
Installing USB Drivers: 46:00
Using USB Flash Memory in the Virtual Machine: 49:45
Step 1: After installing the #VMwareFusion virtualization software on your Mac, select Create a custom virtual machine in the virtual machine installation methods options and click the Continue button.
Step 2: Select #Windows95 in the Guest operating system selection window and click Continue again.
Step 3: Continue with Create a new virtual disk for a clean Windows 95 installation in the virtual disk selection window.
Step 4: Click Customize Settings to better configure the virtual hardware settings in the summary information window of the virtual machine.
Step 5: In the window that opens, select an external location where you want to save your virtual computer or click Save to confirm the default location.
Step 6: When the settings of the Windows 95 guest machine are opened, click Processors & Memory and assign 1 virtual processor and 64 MB memory size to your virtual system.
Step 7: In the Network Adapter settings, select the type of network adapter as Ethernet. You can connect to your host's local network using Ethernet on a Windows 95 guest machine.
Step 8: Finally, click on the CD/DVD (SATA) device and add the Windows 95 ISO file you downloaded to your #macOS operating system to the virtual machine.
Step 9: Close the settings of the Windows 95 virtual machine and run your guest machine in the Fusion program and start the installation.
Step 10: After installing the Windows 95 system, click Virtual Machine / Install VMware Tools in the Fusion tool menu and install VMware Tools.
Step 11: After installing VMware Tools, you can fit the screen resolution of the Windows 95 guest machine to the full screen and transfer files between the host and the VM.
───────────────RELATED VIDEOS───────────────
➊ How to Install Windows 2000
➋ How to Install Windows Vista
➌ How to Install Windows XP
➍ How to Install Windows 98 FE
➎ How to Install Windows 98 SE
───────────────FOLLOW US───────────────────
✔ Facebook
✔ Twitter
✔ Pinterest
✔ Instagram
✔ LinkedIn
███████████████████████████████████████████
Creating a New Virtual Machine: 0:00
Installing Windows 95: 2:16
Installing VMware Tools: 14:50
Installing the Display Adapter: 20:00
Resolving Windows Protection Error: 23:10
Changing the Screen Resolution: 25:30
File Transfer using Drag and Drop Between Mac and VM: 26:05
Configuring the Internet Connection: 27:00
Installing the Audio Driver: 31:00
Installing Chipset Drivers: 37:50
Installing System Drivers: 43:00
Installing USB Drivers: 46:00
Using USB Flash Memory in the Virtual Machine: 49:45
Step 1: After installing the #VMwareFusion virtualization software on your Mac, select Create a custom virtual machine in the virtual machine installation methods options and click the Continue button.
Step 2: Select #Windows95 in the Guest operating system selection window and click Continue again.
Step 3: Continue with Create a new virtual disk for a clean Windows 95 installation in the virtual disk selection window.
Step 4: Click Customize Settings to better configure the virtual hardware settings in the summary information window of the virtual machine.
Step 5: In the window that opens, select an external location where you want to save your virtual computer or click Save to confirm the default location.
Step 6: When the settings of the Windows 95 guest machine are opened, click Processors & Memory and assign 1 virtual processor and 64 MB memory size to your virtual system.
Step 7: In the Network Adapter settings, select the type of network adapter as Ethernet. You can connect to your host's local network using Ethernet on a Windows 95 guest machine.
Step 8: Finally, click on the CD/DVD (SATA) device and add the Windows 95 ISO file you downloaded to your #macOS operating system to the virtual machine.
Step 9: Close the settings of the Windows 95 virtual machine and run your guest machine in the Fusion program and start the installation.
Step 10: After installing the Windows 95 system, click Virtual Machine / Install VMware Tools in the Fusion tool menu and install VMware Tools.
Step 11: After installing VMware Tools, you can fit the screen resolution of the Windows 95 guest machine to the full screen and transfer files between the host and the VM.
───────────────RELATED VIDEOS───────────────
➊ How to Install Windows 2000
➋ How to Install Windows Vista
➌ How to Install Windows XP
➍ How to Install Windows 98 FE
➎ How to Install Windows 98 SE
───────────────FOLLOW US───────────────────
███████████████████████████████████████████
Комментарии
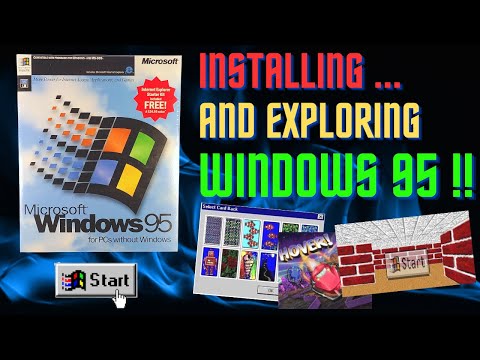 0:33:34
0:33:34
 0:23:49
0:23:49
 0:45:21
0:45:21
 0:28:36
0:28:36
 0:01:48
0:01:48
 0:27:21
0:27:21
 0:04:56
0:04:56
 0:06:37
0:06:37
 0:38:26
0:38:26
 0:01:09
0:01:09
 0:35:27
0:35:27
 0:25:06
0:25:06
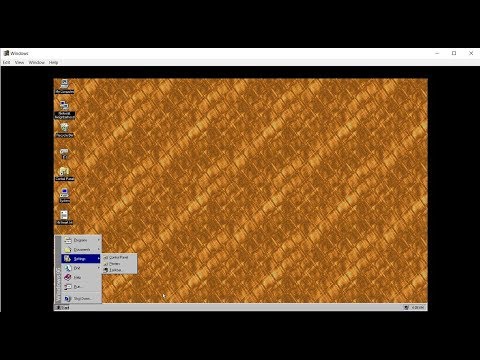 0:03:33
0:03:33
 0:12:49
0:12:49
 0:03:13
0:03:13
 0:30:12
0:30:12
 0:16:12
0:16:12
 0:05:11
0:05:11
 0:04:40
0:04:40
 0:31:43
0:31:43
 0:08:22
0:08:22
 0:09:34
0:09:34
 0:09:51
0:09:51
 0:47:06
0:47:06