filmov
tv
How to Clear Cache on Chrome on Windows 11
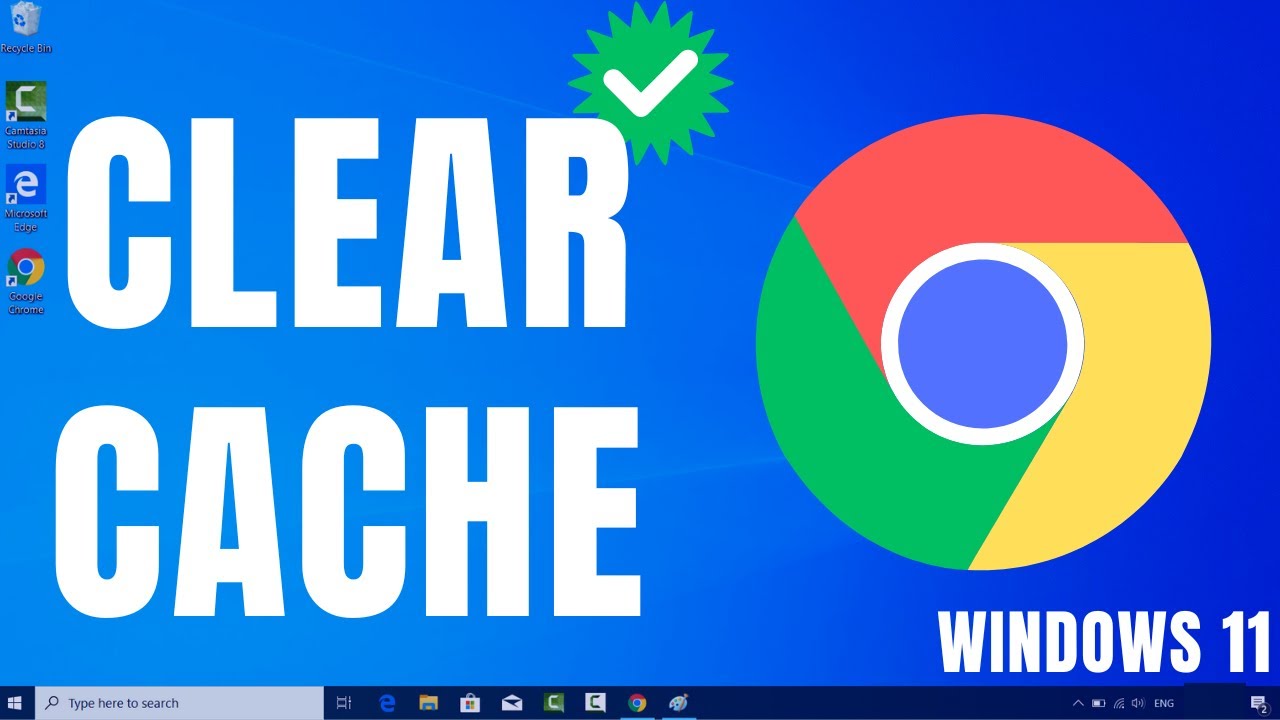
Показать описание
Title: **Clearing Cache on Chrome: Step-by-Step Guide for Better Browsing**
Description: Is your Chrome browser feeling sluggish? Time to give it a refresh! Our step-by-step guide will show you how to clear the cache on Chrome, helping you enjoy faster browsing and improved performance. Whether you're facing slow page loads or simply want to free up some space, this tutorial has got you covered.
🔹 Discover the importance of clearing your browser cache for optimal performance.
🔹 Learn how to clear cache on Chrome with our easy-to-follow instructions.
🔹 Explore the Chrome settings menu to find cache-clearing options.
🔹 Enhance browsing speed and resolve common browser-related issues.
🔹 Follow along as we demonstrate the process, ensuring users of all levels can clear their cache effectively.
**Why Clear Browser Cache?**
Over time, your browser cache accumulates temporary files, images, and scripts, which can slow down your browsing experience. Clearing the cache helps free up space and ensures you're accessing the latest versions of websites.
**Step-by-Step Guide:**
1. **Access Chrome Settings:** Click on the three vertical dots (menu) at the top-right corner of Chrome.
2. **Go to Settings:** From the dropdown menu, click on "Settings."
3. **Privacy and Security:** In the left sidebar, select "Privacy and security."
4. **Clear Browsing Data:** Under "Privacy and security," click on "Clear browsing data."
5. **Choose Data to Clear:** Select the types of data you want to clear. To clear cache, make sure "Cached images and files" is checked.
6. **Time Range:** Choose the time range for which you want to clear the cache.
7. **Clear Data:** Click "Clear data" to initiate the process.
**Benefits of Clearing Cache:**
- **Faster Browsing:** Clearing cache leads to faster page loads and smoother navigation.
- **Updated Content:** Clearing cache ensures you're viewing the latest version of websites.
- **Fixing Issues:** Clearing cache can resolve browser-related issues, such as broken images or scripts.
With our guide, you'll be able to clear the cache on Chrome with ease, optimizing your browsing experience for better performance and up-to-date content.
Don't forget to like, share, and subscribe for more valuable tech tips, browser insights, and troubleshooting guides. Elevate your browsing experience with our step-by-step cache clearing tutorial!
Hashtags: #ChromeBrowser #ClearCache #BetterBrowsing #TechTutorial #WebPerformance #BrowserTips #CacheClearing #TechGuides #WebOptimization #BrowserInsights #TechSolutions #BrowserMaintenance #BrowserSpeed #BrowserIssues #TechKnowledge #ChromeTips #WebDevelopment #TechAdvice #WebExperience
Description: Is your Chrome browser feeling sluggish? Time to give it a refresh! Our step-by-step guide will show you how to clear the cache on Chrome, helping you enjoy faster browsing and improved performance. Whether you're facing slow page loads or simply want to free up some space, this tutorial has got you covered.
🔹 Discover the importance of clearing your browser cache for optimal performance.
🔹 Learn how to clear cache on Chrome with our easy-to-follow instructions.
🔹 Explore the Chrome settings menu to find cache-clearing options.
🔹 Enhance browsing speed and resolve common browser-related issues.
🔹 Follow along as we demonstrate the process, ensuring users of all levels can clear their cache effectively.
**Why Clear Browser Cache?**
Over time, your browser cache accumulates temporary files, images, and scripts, which can slow down your browsing experience. Clearing the cache helps free up space and ensures you're accessing the latest versions of websites.
**Step-by-Step Guide:**
1. **Access Chrome Settings:** Click on the three vertical dots (menu) at the top-right corner of Chrome.
2. **Go to Settings:** From the dropdown menu, click on "Settings."
3. **Privacy and Security:** In the left sidebar, select "Privacy and security."
4. **Clear Browsing Data:** Under "Privacy and security," click on "Clear browsing data."
5. **Choose Data to Clear:** Select the types of data you want to clear. To clear cache, make sure "Cached images and files" is checked.
6. **Time Range:** Choose the time range for which you want to clear the cache.
7. **Clear Data:** Click "Clear data" to initiate the process.
**Benefits of Clearing Cache:**
- **Faster Browsing:** Clearing cache leads to faster page loads and smoother navigation.
- **Updated Content:** Clearing cache ensures you're viewing the latest version of websites.
- **Fixing Issues:** Clearing cache can resolve browser-related issues, such as broken images or scripts.
With our guide, you'll be able to clear the cache on Chrome with ease, optimizing your browsing experience for better performance and up-to-date content.
Don't forget to like, share, and subscribe for more valuable tech tips, browser insights, and troubleshooting guides. Elevate your browsing experience with our step-by-step cache clearing tutorial!
Hashtags: #ChromeBrowser #ClearCache #BetterBrowsing #TechTutorial #WebPerformance #BrowserTips #CacheClearing #TechGuides #WebOptimization #BrowserInsights #TechSolutions #BrowserMaintenance #BrowserSpeed #BrowserIssues #TechKnowledge #ChromeTips #WebDevelopment #TechAdvice #WebExperience
Комментарии
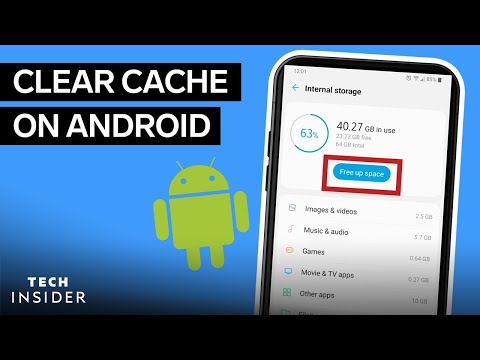 0:01:57
0:01:57
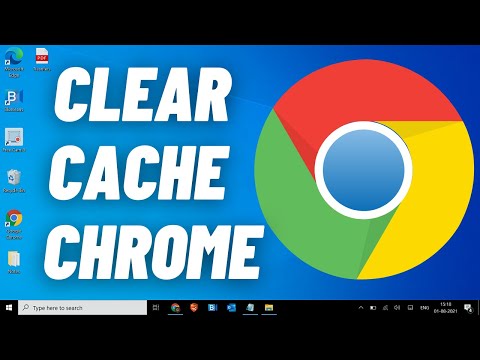 0:01:38
0:01:38
 0:01:13
0:01:13
 0:04:09
0:04:09
 0:09:42
0:09:42
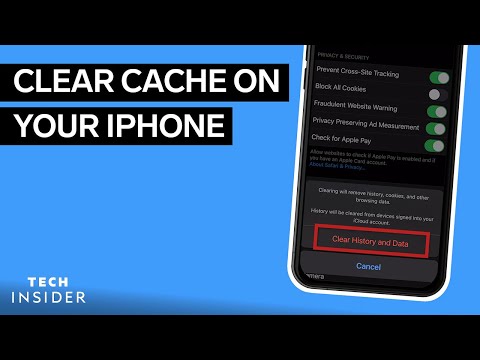 0:01:50
0:01:50
 0:07:15
0:07:15
 0:00:49
0:00:49
 0:02:10
0:02:10
 0:00:51
0:00:51
 0:00:54
0:00:54
 0:02:39
0:02:39
 0:00:45
0:00:45
 0:00:42
0:00:42
 0:01:10
0:01:10
 0:02:02
0:02:02
 0:00:58
0:00:58
 0:00:59
0:00:59
 0:03:00
0:03:00
 0:01:19
0:01:19
 0:07:01
0:07:01
 0:01:36
0:01:36
 0:05:48
0:05:48
 0:11:52
0:11:52