filmov
tv
Troubleshooting 'ArcGIS Desktop has stopped working'

Показать описание
Disclaimer/Disclosure: Some of the content was synthetically produced using various Generative AI (artificial intelligence) tools; so, there may be inaccuracies or misleading information present in the video. Please consider this before relying on the content to make any decisions or take any actions etc. If you still have any concerns, please feel free to write them in a comment. Thank you.
---
Summary: Learn how to troubleshoot and address the "ArcGIS Desktop has stopped working" issue to ensure a smooth GIS experience. Explore common causes and practical solutions in this comprehensive guide.
---
Troubleshooting "ArcGIS Desktop has stopped working"
Geographic Information Systems (GIS) play a crucial role in various fields, aiding professionals in mapping, spatial analysis, and decision-making. Among the popular GIS tools, ArcGIS Desktop is widely used for its robust features. However, users may encounter the frustrating message, "ArcGIS Desktop has stopped working." In this guide, we will explore common causes of this issue and provide practical solutions to help you get back to your GIS work seamlessly.
Check System Requirements:
Ensure that your system meets the minimum requirements for running ArcGIS Desktop. Inadequate hardware or outdated software can lead to instability.
Update Graphics Drivers:
Outdated or incompatible graphics drivers can cause ArcGIS Desktop to crash. Visit the official website of your graphics card manufacturer to download and install the latest drivers.
Verify Software Updates:
Make sure that your ArcGIS Desktop software is up-to-date. Esri regularly releases updates with bug fixes and performance improvements. Check for updates and install them to enhance the stability of the application.
Examine Data Integrity:
Corrupted data can be a source of problems. Validate the integrity of your GIS datasets and repair any issues using tools within ArcGIS or external data repair utilities.
Review Extensions:
If you have extensions installed, check for compatibility with your ArcGIS Desktop version. Incompatibility can lead to crashes. Consider updating or disabling extensions that may be causing the issue.
Temporary File Cleanup:
ArcGIS creates temporary files during operation. Accumulation of these files may lead to instability. Use the ArcGIS Administrator to clean up temporary files and folders.
Run in Safe Mode:
Try running ArcGIS Desktop in safe mode. This can help identify if the issue is related to third-party add-ins or extensions. If the problem disappears, investigate and update or disable problematic add-ins.
Reinstall ArcGIS Desktop:
As a last resort, consider reinstalling ArcGIS Desktop. Ensure that you have a backup of your data and license information before uninstalling. Reinstalling can resolve issues related to corrupted program files.
By following these troubleshooting steps, you can address the "ArcGIS Desktop has stopped working" issue and enjoy a stable GIS environment. Remember to always back up your data before making significant changes to your GIS setup.
---
Summary: Learn how to troubleshoot and address the "ArcGIS Desktop has stopped working" issue to ensure a smooth GIS experience. Explore common causes and practical solutions in this comprehensive guide.
---
Troubleshooting "ArcGIS Desktop has stopped working"
Geographic Information Systems (GIS) play a crucial role in various fields, aiding professionals in mapping, spatial analysis, and decision-making. Among the popular GIS tools, ArcGIS Desktop is widely used for its robust features. However, users may encounter the frustrating message, "ArcGIS Desktop has stopped working." In this guide, we will explore common causes of this issue and provide practical solutions to help you get back to your GIS work seamlessly.
Check System Requirements:
Ensure that your system meets the minimum requirements for running ArcGIS Desktop. Inadequate hardware or outdated software can lead to instability.
Update Graphics Drivers:
Outdated or incompatible graphics drivers can cause ArcGIS Desktop to crash. Visit the official website of your graphics card manufacturer to download and install the latest drivers.
Verify Software Updates:
Make sure that your ArcGIS Desktop software is up-to-date. Esri regularly releases updates with bug fixes and performance improvements. Check for updates and install them to enhance the stability of the application.
Examine Data Integrity:
Corrupted data can be a source of problems. Validate the integrity of your GIS datasets and repair any issues using tools within ArcGIS or external data repair utilities.
Review Extensions:
If you have extensions installed, check for compatibility with your ArcGIS Desktop version. Incompatibility can lead to crashes. Consider updating or disabling extensions that may be causing the issue.
Temporary File Cleanup:
ArcGIS creates temporary files during operation. Accumulation of these files may lead to instability. Use the ArcGIS Administrator to clean up temporary files and folders.
Run in Safe Mode:
Try running ArcGIS Desktop in safe mode. This can help identify if the issue is related to third-party add-ins or extensions. If the problem disappears, investigate and update or disable problematic add-ins.
Reinstall ArcGIS Desktop:
As a last resort, consider reinstalling ArcGIS Desktop. Ensure that you have a backup of your data and license information before uninstalling. Reinstalling can resolve issues related to corrupted program files.
By following these troubleshooting steps, you can address the "ArcGIS Desktop has stopped working" issue and enjoy a stable GIS environment. Remember to always back up your data before making significant changes to your GIS setup.
 0:01:01
0:01:01
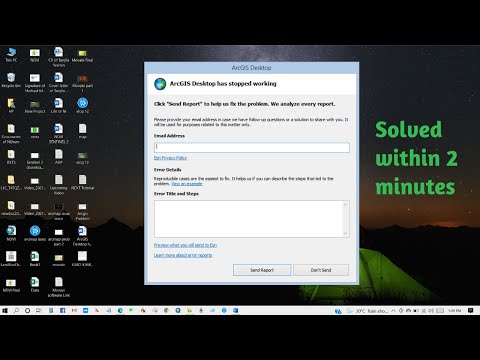 0:04:03
0:04:03
 0:02:38
0:02:38
 0:02:13
0:02:13
 0:01:38
0:01:38
 0:02:34
0:02:34
 0:08:45
0:08:45
 0:04:11
0:04:11
 0:00:31
0:00:31
 0:01:55
0:01:55
 0:08:26
0:08:26
 0:02:02
0:02:02
 0:01:24
0:01:24
 0:01:02
0:01:02
 0:01:13
0:01:13
 0:03:06
0:03:06
 0:02:37
0:02:37
 0:04:02
0:04:02
 0:01:49
0:01:49
 0:01:22
0:01:22
 0:03:13
0:03:13
 0:04:18
0:04:18
 0:02:07
0:02:07
 0:03:05
0:03:05