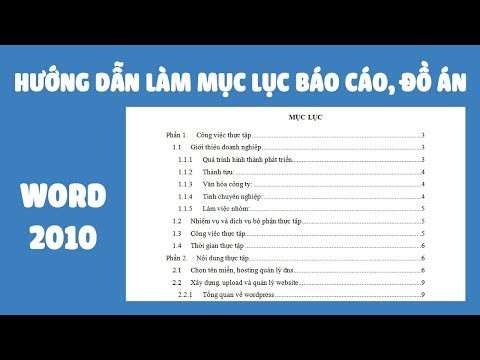filmov
tv
Cách làm mục lục trong Word, tạo mục lục tự động trong Word đơn giản

Показать описание
Cách làm mục lục trong Word, cách tạo mục lục trong Word tự động đơn giản nhất giúp mục lục của bạn luôn chính xác và cập nhật tự động trên mọi phiên bản Word.
💓 Xin cảm ơn tất cả các bạn!
Tạo mục lục trong Word là một việc rất cần thiết khi soạn thảo văn bản, đặc biệt đối với các tài liệu, vản bản có nhiều trang, nhiều chuyên mục. Với tất cả các phiên bản Word, bạn hoàn toàn có thể tạo mục lục một cách tự động. Việc này giúp cho mục lục của bạn luôn được chính xác, và được cập nhật tự động. Và cách tạo mục lục trong Word tự động cập nhật không khó. Chỉ với vài thao tác đơn giản trong video mà Đỗ Bảo Nam Blog chia sẻ, bạn hoàn toàn có thể làm chủ cách làm mục lục trong Word tự động trên tất cả các phiên bản. Bạn có thể tham khảo chi tiết về cách tạo trực tiếp trong video. Hoặc, bạn có thể tham khảo các bước tạo mục lục trong thông tin dưới đây:
- Bước 01: Chọn cấp độ hiển thị cho các chuyên mục chính trong mục lục.
- Bước 02: Chọn vị trí cần tạo mục lục. Sau đó, bạn click chuột vào Refefences, chọn Table of Contents. Tiếp đến, bạn chọn kiểu mục lục để tạo mục lục tự động trong Word.
Sau khi bạn đã làm mục lục tự động trong Word, nếu bạn có thay đổi nội dung khiến các trang trong các chuyên mục thay đổi, bạn chỉ cần update lại mục lục. Thì các trang trong mục lục sẽ được cập nhật theo. Thao tác cập nhật bạn có thể xem trực tiếp trong video.
Cách tạo mục lục trong Word 2013, 2016, 2019...
Các phiên bản Word này có giao diện rất giống nhau. Do vậy, gần như tất cả các thao tác trên các phiên bản này cũng giống nhau. Và cách tạo mục lục trong Word 2016, cách làm mục lục trong Word 2019 cũng hoàn toàn giống với phiên bản Word 2013 và các phiên bản mới hơn. Do đó, dù bạn đang dùng phiên bản Word nào từ 2013 trở đi, các bước bạn đều thực hiện theo thông tin mà Đỗ Bảo Nam Blog chia sẻ trong video. Khi tạo mục lục tự động trong Word, bạn có thể tùy ý thiết lập cấp độ của mục lục. Ví dụ bạn có thể tạo mục lục với 2 cấp độ, 3 cấp độ hoặc tùy ý.
Cách làm mục lục trong Word 2010
Đối với phiên bản Word 2010, về giao diện có hơi khác một chút so với các phiên bản mới hơn. Nhưng về cách bố trí thanh Riboon, menu... cũng tương tự như trên các phiên bản mới hơn. Vì vậy, cách tạo mục lục trong Word 2010 hoàn toàn giống so với các phiên bản Word mới như 2013, Word 2016, Word 2019... Với các phiên bản Word cũ hơn như Word 2007, thì giao diện tương đồng so với Word 2010. Chỉ có phiên bản 2003 là giao diện khác biệt hẳn so với các phiên bản còn lại. Tuy nhiên hiện tại phiên bản Word 2003 chăc chắn còn rất ít người sử dụng. Do vậy trong nội dung video này, Đỗ Bảo Nam Blog không đề cập đến cách tạo mục lục trong Word 2007, Word 2003. Nếu bạn đang sử dụng những phiên bản Word này, bạn có thể tham khảo trên Google. Trong trường hợp với Word 2007, thì bạn có thể làm tương tự như trong video mình chia sẻ.
Như vậy trong nội dung video vừa rồi, Đỗ Bảo Nam Blog vừa chia sẻ với bạn về cách tạo mục lục tự động trong Word. Đây là một cách làm mục lục trong Word đơn giản nhất, áp dụng trên tất cả các phiên bản Word. Vì vậy, dù bạn đang dùng phiên bản Word nào, như Word 2010, 2013, 2016, 2019..., bạn hoàn toàn có thể thực hiện theo thông tin mà Đỗ Bảo Nam Blog chia sẻ trong video. Cảm ơn bạn đã theo dõi!
#Word #Word_cơ_bản #DoBaoNamBlog
💓 Xin cảm ơn tất cả các bạn!
Tạo mục lục trong Word là một việc rất cần thiết khi soạn thảo văn bản, đặc biệt đối với các tài liệu, vản bản có nhiều trang, nhiều chuyên mục. Với tất cả các phiên bản Word, bạn hoàn toàn có thể tạo mục lục một cách tự động. Việc này giúp cho mục lục của bạn luôn được chính xác, và được cập nhật tự động. Và cách tạo mục lục trong Word tự động cập nhật không khó. Chỉ với vài thao tác đơn giản trong video mà Đỗ Bảo Nam Blog chia sẻ, bạn hoàn toàn có thể làm chủ cách làm mục lục trong Word tự động trên tất cả các phiên bản. Bạn có thể tham khảo chi tiết về cách tạo trực tiếp trong video. Hoặc, bạn có thể tham khảo các bước tạo mục lục trong thông tin dưới đây:
- Bước 01: Chọn cấp độ hiển thị cho các chuyên mục chính trong mục lục.
- Bước 02: Chọn vị trí cần tạo mục lục. Sau đó, bạn click chuột vào Refefences, chọn Table of Contents. Tiếp đến, bạn chọn kiểu mục lục để tạo mục lục tự động trong Word.
Sau khi bạn đã làm mục lục tự động trong Word, nếu bạn có thay đổi nội dung khiến các trang trong các chuyên mục thay đổi, bạn chỉ cần update lại mục lục. Thì các trang trong mục lục sẽ được cập nhật theo. Thao tác cập nhật bạn có thể xem trực tiếp trong video.
Cách tạo mục lục trong Word 2013, 2016, 2019...
Các phiên bản Word này có giao diện rất giống nhau. Do vậy, gần như tất cả các thao tác trên các phiên bản này cũng giống nhau. Và cách tạo mục lục trong Word 2016, cách làm mục lục trong Word 2019 cũng hoàn toàn giống với phiên bản Word 2013 và các phiên bản mới hơn. Do đó, dù bạn đang dùng phiên bản Word nào từ 2013 trở đi, các bước bạn đều thực hiện theo thông tin mà Đỗ Bảo Nam Blog chia sẻ trong video. Khi tạo mục lục tự động trong Word, bạn có thể tùy ý thiết lập cấp độ của mục lục. Ví dụ bạn có thể tạo mục lục với 2 cấp độ, 3 cấp độ hoặc tùy ý.
Cách làm mục lục trong Word 2010
Đối với phiên bản Word 2010, về giao diện có hơi khác một chút so với các phiên bản mới hơn. Nhưng về cách bố trí thanh Riboon, menu... cũng tương tự như trên các phiên bản mới hơn. Vì vậy, cách tạo mục lục trong Word 2010 hoàn toàn giống so với các phiên bản Word mới như 2013, Word 2016, Word 2019... Với các phiên bản Word cũ hơn như Word 2007, thì giao diện tương đồng so với Word 2010. Chỉ có phiên bản 2003 là giao diện khác biệt hẳn so với các phiên bản còn lại. Tuy nhiên hiện tại phiên bản Word 2003 chăc chắn còn rất ít người sử dụng. Do vậy trong nội dung video này, Đỗ Bảo Nam Blog không đề cập đến cách tạo mục lục trong Word 2007, Word 2003. Nếu bạn đang sử dụng những phiên bản Word này, bạn có thể tham khảo trên Google. Trong trường hợp với Word 2007, thì bạn có thể làm tương tự như trong video mình chia sẻ.
Như vậy trong nội dung video vừa rồi, Đỗ Bảo Nam Blog vừa chia sẻ với bạn về cách tạo mục lục tự động trong Word. Đây là một cách làm mục lục trong Word đơn giản nhất, áp dụng trên tất cả các phiên bản Word. Vì vậy, dù bạn đang dùng phiên bản Word nào, như Word 2010, 2013, 2016, 2019..., bạn hoàn toàn có thể thực hiện theo thông tin mà Đỗ Bảo Nam Blog chia sẻ trong video. Cảm ơn bạn đã theo dõi!
#Word #Word_cơ_bản #DoBaoNamBlog
Комментарии