filmov
tv
Moving a Proxmox VM to Another Host
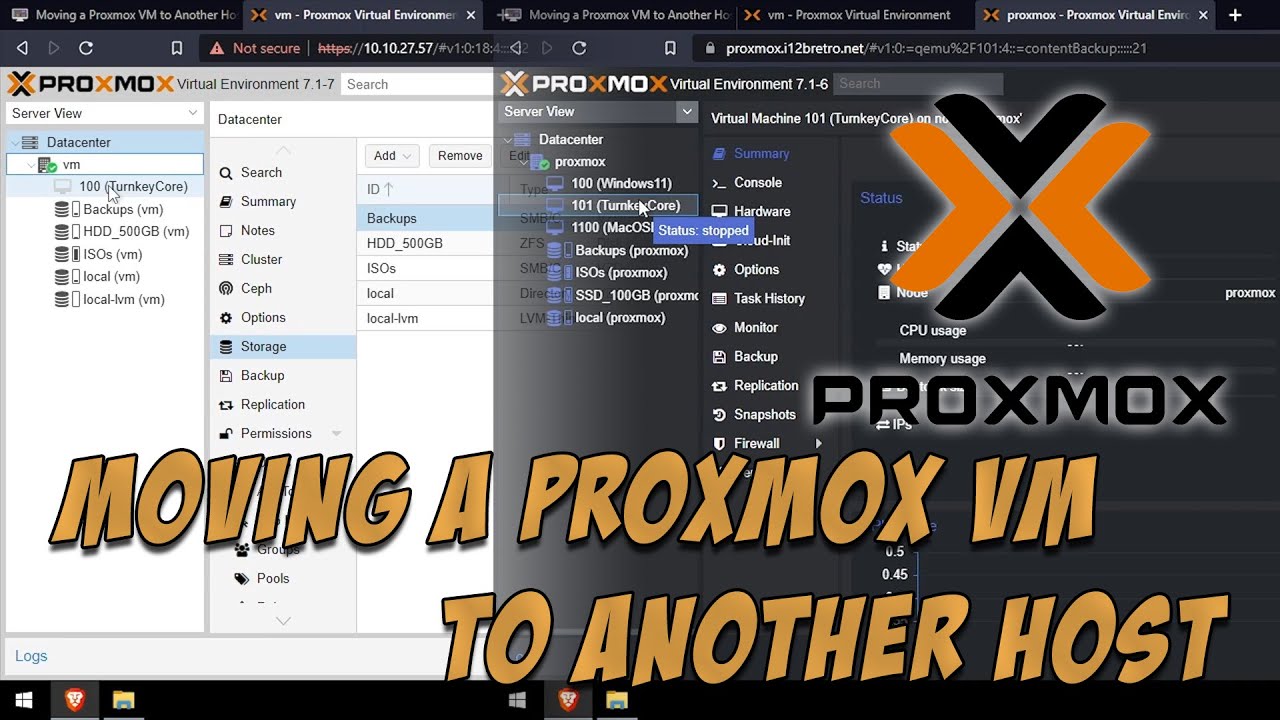
Показать описание
#Proxmox #Migration #VirtualMachine
--------------------------------------------------------------------
Network Storage
--------------------------------------------------------------------
01. Create or navigate to an existing folder to share
02. Right click on the folder ≫ Properties ≫ Sharing tab ≫ Advanced Sharing...
03. Click the Share this folder box
04. Give the share a name (ie VMBackups)
05. Click the Permissions button
06. Remove the Everyone group
07. Add users or groups to allow access to the share
08. Click OK on all open dialog boxes
09. Open a web browser and navigate to the ProxMox web UI
10. Log in
11. Select Datacenter from the left navigation menu
12. Click Storage in the left navigation sub menu
13. Click the Add button ≫ CIFS
14. Complete the Add CIFS form as follows
ID: VMBackups
Server: 10.10.27.1
Username: i12bretro
Password:
Share: VMBackups
Max Backups: 3
Content: VZDump backup file
15. Click the Add button
16. That's it, ProxMox can now see the network share and it can be used for virtual machine backups
--------------------------------------------------------------------
Creating a Backup
--------------------------------------------------------------------
01. Expand the node and select the the VM to move from the left navigation
02. Select Backup from the left sub-navigation menu
03. Click the Backup Now button at the top of the main content area
04. Select the destination (VMBackups share in this example), compression and mode for the backup ≫ Click Backup
05. Wait for the backup process to complete
--------------------------------------------------------------------
Importing the Backup
--------------------------------------------------------------------
01. Log into the target Proxmox host
02. Add the CIFS share in the same way it was added to the source Proxmox node
03. Expand the node and select the storage location where the backup was stored (the VMBackups share in this example)
04. Select the backup ≫ Click Restore towards the top of the page
05. Set the target storage location and VM ID ≫ Click Restore
06. Wait for the restore process to complete
07. Once complete, test the VM by starting it
### Connect with me and others ###
--------------------------------------------------------------------
Network Storage
--------------------------------------------------------------------
01. Create or navigate to an existing folder to share
02. Right click on the folder ≫ Properties ≫ Sharing tab ≫ Advanced Sharing...
03. Click the Share this folder box
04. Give the share a name (ie VMBackups)
05. Click the Permissions button
06. Remove the Everyone group
07. Add users or groups to allow access to the share
08. Click OK on all open dialog boxes
09. Open a web browser and navigate to the ProxMox web UI
10. Log in
11. Select Datacenter from the left navigation menu
12. Click Storage in the left navigation sub menu
13. Click the Add button ≫ CIFS
14. Complete the Add CIFS form as follows
ID: VMBackups
Server: 10.10.27.1
Username: i12bretro
Password:
Share: VMBackups
Max Backups: 3
Content: VZDump backup file
15. Click the Add button
16. That's it, ProxMox can now see the network share and it can be used for virtual machine backups
--------------------------------------------------------------------
Creating a Backup
--------------------------------------------------------------------
01. Expand the node and select the the VM to move from the left navigation
02. Select Backup from the left sub-navigation menu
03. Click the Backup Now button at the top of the main content area
04. Select the destination (VMBackups share in this example), compression and mode for the backup ≫ Click Backup
05. Wait for the backup process to complete
--------------------------------------------------------------------
Importing the Backup
--------------------------------------------------------------------
01. Log into the target Proxmox host
02. Add the CIFS share in the same way it was added to the source Proxmox node
03. Expand the node and select the storage location where the backup was stored (the VMBackups share in this example)
04. Select the backup ≫ Click Restore towards the top of the page
05. Set the target storage location and VM ID ≫ Click Restore
06. Wait for the restore process to complete
07. Once complete, test the VM by starting it
### Connect with me and others ###
Комментарии
 0:03:26
0:03:26
 0:12:48
0:12:48
 0:04:19
0:04:19
 0:15:12
0:15:12
 0:18:02
0:18:02
 0:05:14
0:05:14
 0:18:51
0:18:51
 0:06:43
0:06:43
 0:13:49
0:13:49
 0:14:24
0:14:24
 0:09:28
0:09:28
 0:15:32
0:15:32
 0:07:37
0:07:37
 0:07:21
0:07:21
 0:13:11
0:13:11
 0:17:26
0:17:26
 0:10:13
0:10:13
 0:04:35
0:04:35
 0:09:52
0:09:52
 0:18:47
0:18:47
 0:02:24
0:02:24
 0:09:10
0:09:10
 0:00:34
0:00:34
 0:13:15
0:13:15