filmov
tv
How to scan tickets at your event with the Eventbrite Organizer App for iPhone or Android Devices
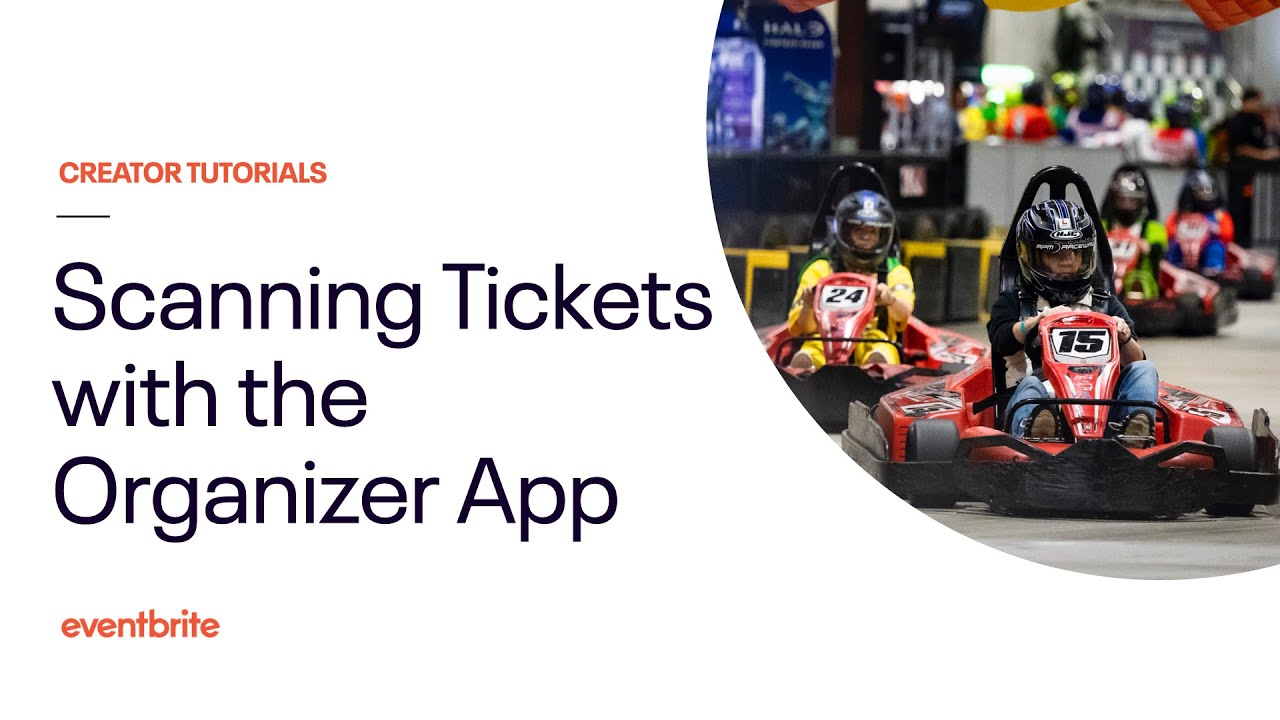
Показать описание
This video will guide you through the steps to get set up and scan tickets at your event using the Eventbrite app. We will look at settings requirements for your tickets, giving others users or devices permission to scan tickets at your event, scanning options when scanning via the Android and iPhone app. The Evenbrtie Organizer app is available to download for free from the app store.
The Eventbrite Organizer App can be downloaded for free from the Apple App Store or the Android Play Store.
Premium and Professional organizers that wish to allow other users or devices to scan tickets at the door of their events can add additional users to the ‘Team Management’ section (of their ‘Organisation Settings’) with the permission to “check-in attendees”.
From the Eventbrite App, organizers can use the ‘Sell’ tab to make door sales, the ‘Orders’ tab to manage customer service tasks, or manage a ‘Guest List’.
Start by managing your device settings. You can choose which specific tickets a device can check-in, and whether the device is being used to check tickets in or out of the event.
To check-in attendees, tap on the ‘Check-In’ tab. Tap the orange scan ([+]) icon to scan tickets using the device’s camera, and hold the camera over the QR code until the ticket is scanned and checked in.
If the attendee doesn’t have their ticket with them or it’s unable to be checked in, you can use the search bar at the top of the page to search for the attendees name, email, or order number. Or scroll through the full list of attendees on the page, and tap ‘check-in’ on their order.
If you need to check attendees out of an event, change the ‘Scan Behaviour’ in Setting to ‘check-out attendees’. Then return to the ‘Check-In’ tab at the bottom of the screen and use the same steps to scan or search for the attendee to check-out their ticket.
If a ticket is unable to be scanned, you may see one of the following three error messages.
‘Already Checked In’ - means the ticket has already been checked in and displays the time the ticket was checked in.
‘Invalid Barcode’ - means that the ticket is for a different event, a non-Eventbrite event, or the order may have been cancelled or refunded.
’Check In Restricted’ - means that the specific ticket type has been deselected from the device check-in restrictions.
If you encounter any unexpected behaviour, ensure your internet connection is stable, and both the device operating system and the App are running the latest software versions. If so, try closing the app and reopening it, restarting the device, or reinstalling the app.
The Eventbrite Organizer App can be downloaded for free from the Apple App Store or the Android Play Store.
Premium and Professional organizers that wish to allow other users or devices to scan tickets at the door of their events can add additional users to the ‘Team Management’ section (of their ‘Organisation Settings’) with the permission to “check-in attendees”.
From the Eventbrite App, organizers can use the ‘Sell’ tab to make door sales, the ‘Orders’ tab to manage customer service tasks, or manage a ‘Guest List’.
Start by managing your device settings. You can choose which specific tickets a device can check-in, and whether the device is being used to check tickets in or out of the event.
To check-in attendees, tap on the ‘Check-In’ tab. Tap the orange scan ([+]) icon to scan tickets using the device’s camera, and hold the camera over the QR code until the ticket is scanned and checked in.
If the attendee doesn’t have their ticket with them or it’s unable to be checked in, you can use the search bar at the top of the page to search for the attendees name, email, or order number. Or scroll through the full list of attendees on the page, and tap ‘check-in’ on their order.
If you need to check attendees out of an event, change the ‘Scan Behaviour’ in Setting to ‘check-out attendees’. Then return to the ‘Check-In’ tab at the bottom of the screen and use the same steps to scan or search for the attendee to check-out their ticket.
If a ticket is unable to be scanned, you may see one of the following three error messages.
‘Already Checked In’ - means the ticket has already been checked in and displays the time the ticket was checked in.
‘Invalid Barcode’ - means that the ticket is for a different event, a non-Eventbrite event, or the order may have been cancelled or refunded.
’Check In Restricted’ - means that the specific ticket type has been deselected from the device check-in restrictions.
If you encounter any unexpected behaviour, ensure your internet connection is stable, and both the device operating system and the App are running the latest software versions. If so, try closing the app and reopening it, restarting the device, or reinstalling the app.
Комментарии
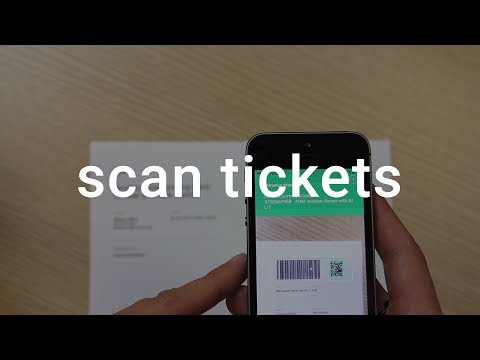 0:01:40
0:01:40
 0:00:30
0:00:30
 0:00:21
0:00:21
 0:01:25
0:01:25
 0:00:44
0:00:44
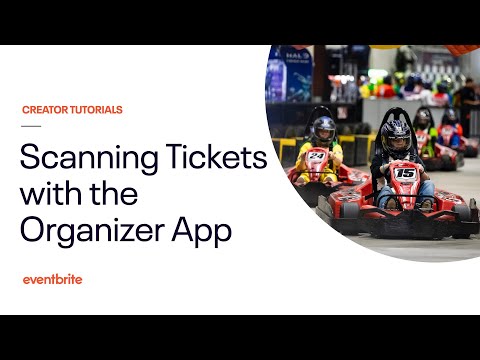 0:04:01
0:04:01
 0:00:46
0:00:46
 0:01:03
0:01:03
 0:51:22
0:51:22
 0:00:34
0:00:34
 0:02:14
0:02:14
 0:01:59
0:01:59
 0:01:08
0:01:08
 0:00:15
0:00:15
 0:01:28
0:01:28
 0:01:46
0:01:46
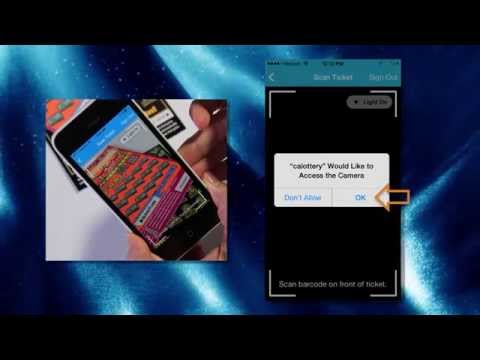 0:01:51
0:01:51
 0:00:16
0:00:16
 0:02:28
0:02:28
 0:02:32
0:02:32
 0:01:24
0:01:24
 0:01:41
0:01:41
 0:01:26
0:01:26
 0:09:25
0:09:25