filmov
tv
Общий доступ OneNote для Windows 10

Показать описание
В видео показано, как устроен общий доступ записных книжек OneNote для Windows 10.
Предоставление общего доступа
1. Чтобы предоставить общий доступ, нажмите на кнопку «Общий доступ» в правой верхней части приложения (CTRL+SHIFT+E).
2. Проверьте название записной книжки.
3. Введите адрес электронной почты получателя. Можно написать несколько адресов через пробел.
4. Выберите предоставляемые права: может вносить изменения или только просматривать содержимое.
5. Нажмите кнопку «Общий доступ».
Принятие общего доступа
Получатель общего доступа может увидеть доступ в трёх местах:
3. На электронную почту получателя приходит письмо с уведомлением о предоставлении доступа к записной книжке и ссылкой на неё.
В самом приложении OneNote для Windows 10 в списке «Другие записные книжки…» чужие записные книжки изначально не отображаются. Чтобы увидеть их в списке, записные книжки нужно сначала открыть в OneNote, как описано ниже.
Чужие записные книжки ничем внешне не отличаются от наших. Если вы забыли, кому принадлежит записная книжка, то нажмите кнопку «Общий доступ». Просмотрите список пользователей записной книжки. Владелец указан первым в списке.
Чтобы не путаться в записных книжках, в самом названии общей записной книжки укажите, что она общая и с кем она общая. Примеры таких названий: «Алёна», «Общая с Алёной», «Коллеги», «Отдел маркетинга», «Отдел персонала», «Психологи», «Общая по проекту Х».
1. Для просмотра записной книжки нужно кликнуть по ссылке в письме «Просмотреть в OneDrive».
2. Записная книжка откроется в браузере. Кликните «Редактировать записную книжку», затем «Изменить в Microsoft OneNote».
3. В окне подтверждения проверьте учётную запись, которую вы хотите использовать для доступа к этой записной книжке, и нажмите «Продолжить».
4. Вверху браузера появится небольшое окно: нажмите в нём кнопку «Открыть приложение “OneNote”». Чтобы в следующий раз это окно не появлялось, поставьте в нём галочку «Запомнить мой выбор для этого типа ссылок».
5. Записная книжка будет открыта в OneNote.
Права на просмотр
Право на просмотр даёт возможность лишь поменять название и цвет записной книжки, копировать на неё ссылку и закрепить в меню «Пуск». Для удобства в название можно добавить имя человека, предоставившего доступ. Имя и цвет записной книжки изменятся только для нас: для владельца название и цвет останутся прежними.
Разделы и страницы можно копировать в свои записные книжки, копировать на них ссылки и закрепить в меню «Пуск».
Права на редактирование
Право на изменение записной книжки даёт возможность выполнять с ней и её содержимым любые операции, как со своей записной книжкой, кроме трёх ограничений:
1. Изменение названия записной книжки увидим только мы: для владельца оно останется прежними.
2. Мы не можем удалить записную книжку (но можем отказаться от доступа).
3. Мы не можем лишить владельца прав доступа к записной книжке (но можем лишить прав доступа или изменить права для других участников, даже если доступ предоставил им владелец).
Важно понимать, что при общем доступе мы все работаем с одним файлом. Изменения, которые мы вносим, мгновенно увидят другие участники.
Изменение прав доступа
1. Для изменения прав доступа нажмите на кнопку «Общий доступ» в главном меню (CTRL+SHIFT+E).
2. Кликните имя участника.
3. В открывшемся контекстном меню нажмите «Изменить разрешение на Изменить» или «Изменить разрешение на Вид».
Изменить права доступа могут владелец и участники с правом на редактирование.
Отмена общего доступа
OneNote для Windows 10
1. Для отмены доступа нажмите на кнопку «Общий доступ» в главном меню (CTRL+SHIFT+E).
2. Кликните имя участника.
3. В открывшемся контекстном меню нажмите «Отменить общий доступ».
Отменить общий доступ могут владелец и участники с правом на редактирование (кроме ограничения права доступа владельца).
Отказ от доступа
Если чужая записная книжка нам не нужна, то её можно удалить.
1. Зайдите в папку «Общие» онлайн версии OneDrive.
2. Поставьте галочку в правом верхнем углу записной книжки.
3. Нажмите «Удалить из списка общих элементов» на панели меню.
4. В открывшемся окне нажмите «Удалить». Если необходимо, то поставьте перед удалением галочку «Сообщить о том, что папка нежелательная».
Сообщить о нарушении
#OneNote #заметки
Предоставление общего доступа
1. Чтобы предоставить общий доступ, нажмите на кнопку «Общий доступ» в правой верхней части приложения (CTRL+SHIFT+E).
2. Проверьте название записной книжки.
3. Введите адрес электронной почты получателя. Можно написать несколько адресов через пробел.
4. Выберите предоставляемые права: может вносить изменения или только просматривать содержимое.
5. Нажмите кнопку «Общий доступ».
Принятие общего доступа
Получатель общего доступа может увидеть доступ в трёх местах:
3. На электронную почту получателя приходит письмо с уведомлением о предоставлении доступа к записной книжке и ссылкой на неё.
В самом приложении OneNote для Windows 10 в списке «Другие записные книжки…» чужие записные книжки изначально не отображаются. Чтобы увидеть их в списке, записные книжки нужно сначала открыть в OneNote, как описано ниже.
Чужие записные книжки ничем внешне не отличаются от наших. Если вы забыли, кому принадлежит записная книжка, то нажмите кнопку «Общий доступ». Просмотрите список пользователей записной книжки. Владелец указан первым в списке.
Чтобы не путаться в записных книжках, в самом названии общей записной книжки укажите, что она общая и с кем она общая. Примеры таких названий: «Алёна», «Общая с Алёной», «Коллеги», «Отдел маркетинга», «Отдел персонала», «Психологи», «Общая по проекту Х».
1. Для просмотра записной книжки нужно кликнуть по ссылке в письме «Просмотреть в OneDrive».
2. Записная книжка откроется в браузере. Кликните «Редактировать записную книжку», затем «Изменить в Microsoft OneNote».
3. В окне подтверждения проверьте учётную запись, которую вы хотите использовать для доступа к этой записной книжке, и нажмите «Продолжить».
4. Вверху браузера появится небольшое окно: нажмите в нём кнопку «Открыть приложение “OneNote”». Чтобы в следующий раз это окно не появлялось, поставьте в нём галочку «Запомнить мой выбор для этого типа ссылок».
5. Записная книжка будет открыта в OneNote.
Права на просмотр
Право на просмотр даёт возможность лишь поменять название и цвет записной книжки, копировать на неё ссылку и закрепить в меню «Пуск». Для удобства в название можно добавить имя человека, предоставившего доступ. Имя и цвет записной книжки изменятся только для нас: для владельца название и цвет останутся прежними.
Разделы и страницы можно копировать в свои записные книжки, копировать на них ссылки и закрепить в меню «Пуск».
Права на редактирование
Право на изменение записной книжки даёт возможность выполнять с ней и её содержимым любые операции, как со своей записной книжкой, кроме трёх ограничений:
1. Изменение названия записной книжки увидим только мы: для владельца оно останется прежними.
2. Мы не можем удалить записную книжку (но можем отказаться от доступа).
3. Мы не можем лишить владельца прав доступа к записной книжке (но можем лишить прав доступа или изменить права для других участников, даже если доступ предоставил им владелец).
Важно понимать, что при общем доступе мы все работаем с одним файлом. Изменения, которые мы вносим, мгновенно увидят другие участники.
Изменение прав доступа
1. Для изменения прав доступа нажмите на кнопку «Общий доступ» в главном меню (CTRL+SHIFT+E).
2. Кликните имя участника.
3. В открывшемся контекстном меню нажмите «Изменить разрешение на Изменить» или «Изменить разрешение на Вид».
Изменить права доступа могут владелец и участники с правом на редактирование.
Отмена общего доступа
OneNote для Windows 10
1. Для отмены доступа нажмите на кнопку «Общий доступ» в главном меню (CTRL+SHIFT+E).
2. Кликните имя участника.
3. В открывшемся контекстном меню нажмите «Отменить общий доступ».
Отменить общий доступ могут владелец и участники с правом на редактирование (кроме ограничения права доступа владельца).
Отказ от доступа
Если чужая записная книжка нам не нужна, то её можно удалить.
1. Зайдите в папку «Общие» онлайн версии OneDrive.
2. Поставьте галочку в правом верхнем углу записной книжки.
3. Нажмите «Удалить из списка общих элементов» на панели меню.
4. В открывшемся окне нажмите «Удалить». Если необходимо, то поставьте перед удалением галочку «Сообщить о том, что папка нежелательная».
Сообщить о нарушении
#OneNote #заметки
Комментарии
 0:16:27
0:16:27
 0:05:50
0:05:50
 0:10:22
0:10:22
 0:01:50
0:01:50
 0:08:40
0:08:40
 0:10:02
0:10:02
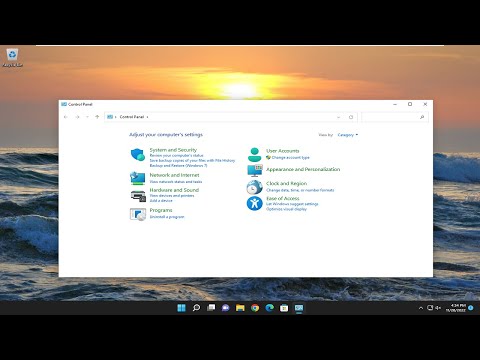 0:09:02
0:09:02
 0:00:47
0:00:47
 0:02:00
0:02:00
 0:01:15
0:01:15
 0:27:17
0:27:17
 0:00:31
0:00:31
 0:01:13
0:01:13
 0:12:08
0:12:08
 0:01:18
0:01:18
 0:17:05
0:17:05
 0:02:34
0:02:34
 0:18:12
0:18:12
 0:04:38
0:04:38
 0:02:01
0:02:01
 0:13:04
0:13:04
 0:13:02
0:13:02
 0:05:29
0:05:29
 0:14:00
0:14:00