filmov
tv
Shading Devices and Energy Consumption
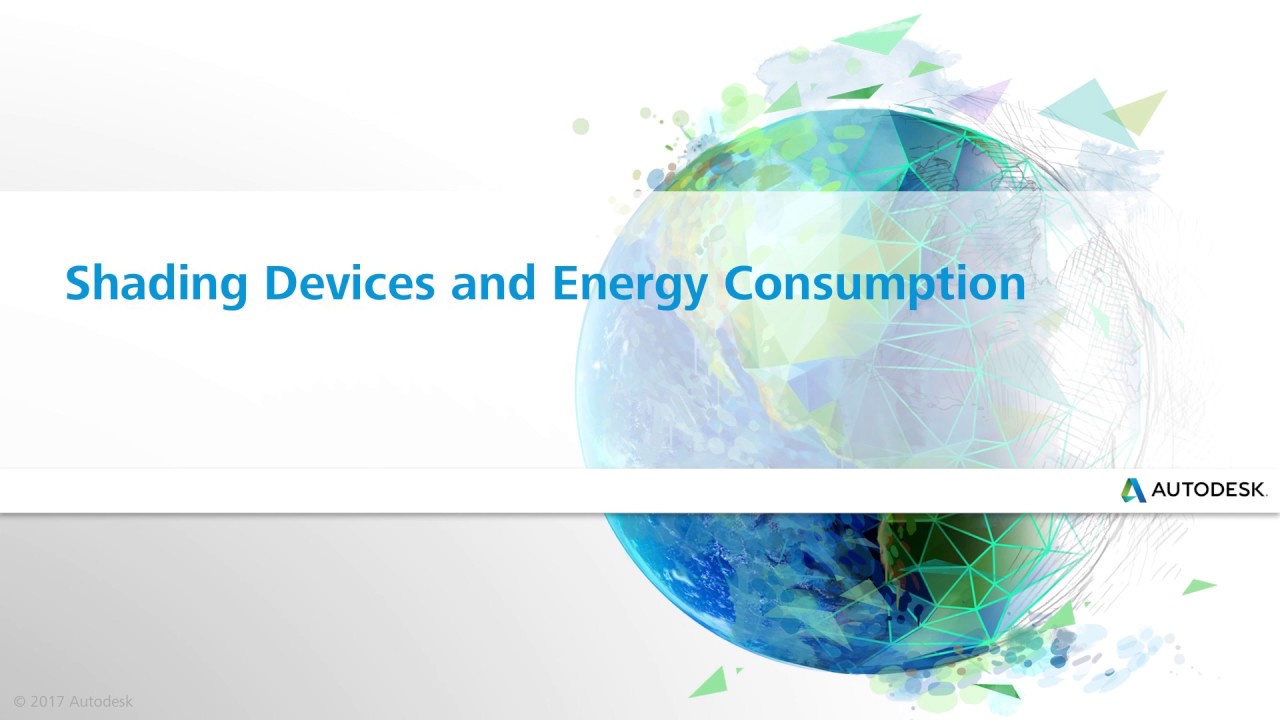
Показать описание
Workflow Steps:
Open the Project with No Shading Elements
• Reopen the Classroom-NoShades Revit model.
Enable Sun Path and Shadow
• Open the default 3D view and zoom in on the building.
• Click the Shadow icon at the bottom of the Revit display area to turn on the shadows for this building.
• Click Sun Path icon at the bottom of the Revit display area to open the Sun Path menu.
• Select Sun Path On to enable the Sun Path
• In the pop-up window, select the option Use the specified project location, date, and time instead to display the Sun Path.
Access and Change Sun Path Settings
• Click the Sun Path icon to open the Sun Path menu
• Select Sun Settings
• To create the desired type of solar study, perform the following changes:
• Select a Still Solar Studies
• Choose the Summer Solstice – 3pm preset.
• Click OK to apply settings.
• Note the amount of sun that is directly shining on the glazing of the South façade of the building and generating cooling loads.
Generate Insights for this Unshaded Model
• If needed, generate insights for this unshaded model.
Open Another Project with Shading Elements Included
• Download and open the Classroom-WithShades Revit model.
• Open the default 3D view and zoom in on the building.
• Display Sun and Shadow information for the same Still Solar Study preset – Summer Solstice – 3pm preset.
• Return to the default 3D view.
• Note how the shading elements block much of the sun from hitting the glazing on the South façade, thereby reducing the cooling loads.
Generate Insights for the Shaded Model and Access Results
• Generate insights.
• Click Optimize to access the results.
Create a New Insight to Compare the Unshaded and Shaded Models
• Click Back to Insight
• Click Insights
• Select Create Insight.
• Select the shaded and unshaded models to be compared and click Done.
• Click the action button (three dots to the right side of the tile) and choose Rename from the pop-up menu to change the name of the Insight.
• Set the name of this Insight to Shading Devices Comparison.
• Open the Insight by selecting the tile.
Apply Shared Assumptions within an Insight
• In the Model Comparison Dashboard, select Baseline Scenario from the Scenarios drop-down menu to apply the same assumptions to all the energy models in this Insight.
• Hover over the bars to display the energy performance of each model in this insight.
Open the Project with No Shading Elements
• Reopen the Classroom-NoShades Revit model.
Enable Sun Path and Shadow
• Open the default 3D view and zoom in on the building.
• Click the Shadow icon at the bottom of the Revit display area to turn on the shadows for this building.
• Click Sun Path icon at the bottom of the Revit display area to open the Sun Path menu.
• Select Sun Path On to enable the Sun Path
• In the pop-up window, select the option Use the specified project location, date, and time instead to display the Sun Path.
Access and Change Sun Path Settings
• Click the Sun Path icon to open the Sun Path menu
• Select Sun Settings
• To create the desired type of solar study, perform the following changes:
• Select a Still Solar Studies
• Choose the Summer Solstice – 3pm preset.
• Click OK to apply settings.
• Note the amount of sun that is directly shining on the glazing of the South façade of the building and generating cooling loads.
Generate Insights for this Unshaded Model
• If needed, generate insights for this unshaded model.
Open Another Project with Shading Elements Included
• Download and open the Classroom-WithShades Revit model.
• Open the default 3D view and zoom in on the building.
• Display Sun and Shadow information for the same Still Solar Study preset – Summer Solstice – 3pm preset.
• Return to the default 3D view.
• Note how the shading elements block much of the sun from hitting the glazing on the South façade, thereby reducing the cooling loads.
Generate Insights for the Shaded Model and Access Results
• Generate insights.
• Click Optimize to access the results.
Create a New Insight to Compare the Unshaded and Shaded Models
• Click Back to Insight
• Click Insights
• Select Create Insight.
• Select the shaded and unshaded models to be compared and click Done.
• Click the action button (three dots to the right side of the tile) and choose Rename from the pop-up menu to change the name of the Insight.
• Set the name of this Insight to Shading Devices Comparison.
• Open the Insight by selecting the tile.
Apply Shared Assumptions within an Insight
• In the Model Comparison Dashboard, select Baseline Scenario from the Scenarios drop-down menu to apply the same assumptions to all the energy models in this Insight.
• Hover over the bars to display the energy performance of each model in this insight.
Комментарии
 0:04:54
0:04:54
 0:04:53
0:04:53
 0:17:00
0:17:00
 0:01:44
0:01:44
 0:00:19
0:00:19
 0:01:01
0:01:01
 0:02:26
0:02:26
 0:03:30
0:03:30
 0:04:51
0:04:51
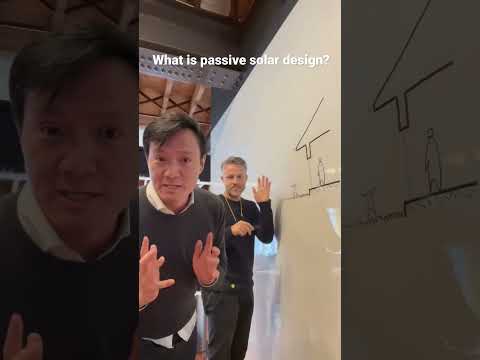 0:01:00
0:01:00
 0:03:07
0:03:07
 0:00:40
0:00:40
 0:45:30
0:45:30
 0:45:16
0:45:16
 0:05:29
0:05:29
 0:02:39
0:02:39
 0:08:36
0:08:36
 0:10:40
0:10:40
 0:28:42
0:28:42
 0:00:25
0:00:25
 0:21:11
0:21:11
 1:26:33
1:26:33
 0:02:57
0:02:57
 2:10:32
2:10:32