filmov
tv
How to Censor a Clip in Premiere Pro
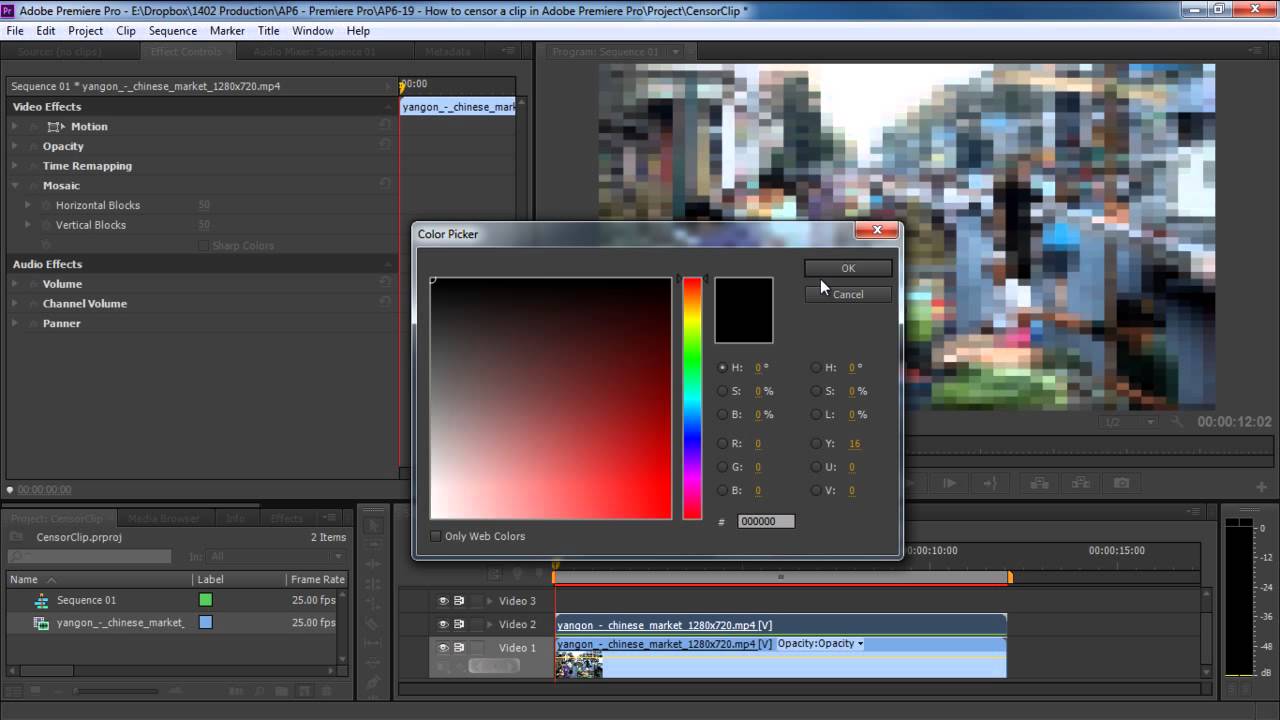
Показать описание
In this tutorial, we will teach you how to censor a video clip in Adobe Premiere Pro. For this tutorial, we will be working on a stock footage of a busy Chinese market. You can download the video clip from the link below.
In the footage, we will be blurring out the face of a person in the clip. As the object is moving in the video, we would have to animate the effect as well. So let's get started.
Step 1 -- Adding a second video layer
First of all, move towards the project panel, drag the same video and bring it to the second video layer in the project sequence.
Step 2 -- Adding effects to the second layer
With that done, move the seekbar right at the beginning of the sequence and now you will need to add effects on this layer. For that, move to the effects tab and search for the mosaic effect. There are multiple effects with the same name in the presets, but what you would need can be found under the stylize folder. Simply drag the mosaic effect here and bring it on the second video layer in the project sequence.
Step 3 -- Configuring the mosaic effect
With that done, you will notice that the effect has censored the whole video. Now you would need to configure the effect. For that, move to the Effect Controls Panel on top. Over there, you will notice that the default setting for the effect is 10 pixels by 10 pixels. You can configure both the horizontal and vertical values by simply double clicking on them and changing the values. For this tutorial, we have used 50 pixels for both the horizontal and vertical blocks.
With that done, you can see the output in realtime in the program window. The values used here depend on the resolution you are working on, so it's important to experiment with different values according to your requirements.
Step 4- Creating a track matte layer
In order to censor the face in the video, you would have to isolate that area and animate it according to the video. For that, you would need to add a track matte on a new layer. You can think of this as a moving mask layer on the screen. So move to the project panel, click on the new item icon and from the menu, select the color matte option. Over here, make sure the video settings are exactly according to the project you are working on, including the frames per second and the pixel aspect ratio.
With the default settings kept as they are, click on the Ok button and now you would be required to choose a color for the layer. For this tutorial, we have used black color for the matte layer. Next, you would be required to name the layer. For this tutorial, we have named the layer "Face blur".
Step 5 -- Adding the color matte layer to the sequence
Once the track matte is created, drag this layer and place it on the third video layer in the project sequence. When you add the layer in the project sequence, it will default to a specific duration and won't cover the entire length of the clip. To fix this, you can stretch this video layer by simply moving towards the end of the clip, and when the icon changes, click and drag to stretch the layer and snap it to the end of the video.
With that done, click on the layer in the program window and reduce the size of the layer by dragging the corner placeholders inwards.
Step 6 -- Connecting the track matte layer
Now what you need to do is connect both the censored layer and the track matte layer in order to isolate the effect and only cover the area defined by the track matte layer.
So make sure that the mosaic layer is selected, which is the second video layer in this case. After that, move to the effects tab once more and search for the track matte key effect. The effect should be in the Keying folder. Once located, simply drag the effect and place it on to the effects control section on top.
Next, open up the drop down menu and next to the matte option, you can see that by default the option is set to none. Since the track matte layer is added in the third video layer, open up the drop down menu and choose the video3 option. With that done, you will notice in the program window that the black track matte now has become the pixelated portion of the video.
Step 7 -- Resizing the censored layer
Now drag the pixelated area over the face. You can reduce the size of the track matte to match the portion of the screen you want to censor. Before doing that, open up the motion drop down menu in the effect controls panel and disable the uniform scale option. Now you can freely resize the box to cover the entire face to be censored.
The rest of the tutorial you will find in this video.
In the footage, we will be blurring out the face of a person in the clip. As the object is moving in the video, we would have to animate the effect as well. So let's get started.
Step 1 -- Adding a second video layer
First of all, move towards the project panel, drag the same video and bring it to the second video layer in the project sequence.
Step 2 -- Adding effects to the second layer
With that done, move the seekbar right at the beginning of the sequence and now you will need to add effects on this layer. For that, move to the effects tab and search for the mosaic effect. There are multiple effects with the same name in the presets, but what you would need can be found under the stylize folder. Simply drag the mosaic effect here and bring it on the second video layer in the project sequence.
Step 3 -- Configuring the mosaic effect
With that done, you will notice that the effect has censored the whole video. Now you would need to configure the effect. For that, move to the Effect Controls Panel on top. Over there, you will notice that the default setting for the effect is 10 pixels by 10 pixels. You can configure both the horizontal and vertical values by simply double clicking on them and changing the values. For this tutorial, we have used 50 pixels for both the horizontal and vertical blocks.
With that done, you can see the output in realtime in the program window. The values used here depend on the resolution you are working on, so it's important to experiment with different values according to your requirements.
Step 4- Creating a track matte layer
In order to censor the face in the video, you would have to isolate that area and animate it according to the video. For that, you would need to add a track matte on a new layer. You can think of this as a moving mask layer on the screen. So move to the project panel, click on the new item icon and from the menu, select the color matte option. Over here, make sure the video settings are exactly according to the project you are working on, including the frames per second and the pixel aspect ratio.
With the default settings kept as they are, click on the Ok button and now you would be required to choose a color for the layer. For this tutorial, we have used black color for the matte layer. Next, you would be required to name the layer. For this tutorial, we have named the layer "Face blur".
Step 5 -- Adding the color matte layer to the sequence
Once the track matte is created, drag this layer and place it on the third video layer in the project sequence. When you add the layer in the project sequence, it will default to a specific duration and won't cover the entire length of the clip. To fix this, you can stretch this video layer by simply moving towards the end of the clip, and when the icon changes, click and drag to stretch the layer and snap it to the end of the video.
With that done, click on the layer in the program window and reduce the size of the layer by dragging the corner placeholders inwards.
Step 6 -- Connecting the track matte layer
Now what you need to do is connect both the censored layer and the track matte layer in order to isolate the effect and only cover the area defined by the track matte layer.
So make sure that the mosaic layer is selected, which is the second video layer in this case. After that, move to the effects tab once more and search for the track matte key effect. The effect should be in the Keying folder. Once located, simply drag the effect and place it on to the effects control section on top.
Next, open up the drop down menu and next to the matte option, you can see that by default the option is set to none. Since the track matte layer is added in the third video layer, open up the drop down menu and choose the video3 option. With that done, you will notice in the program window that the black track matte now has become the pixelated portion of the video.
Step 7 -- Resizing the censored layer
Now drag the pixelated area over the face. You can reduce the size of the track matte to match the portion of the screen you want to censor. Before doing that, open up the motion drop down menu in the effect controls panel and disable the uniform scale option. Now you can freely resize the box to cover the entire face to be censored.
The rest of the tutorial you will find in this video.
Комментарии
 0:06:07
0:06:07
 0:00:43
0:00:43
 0:00:29
0:00:29
 0:01:02
0:01:02
 0:00:46
0:00:46
 0:05:26
0:05:26
 0:00:06
0:00:06
 0:07:43
0:07:43
 0:01:24
0:01:24
 0:01:45
0:01:45
 0:05:23
0:05:23
 0:05:30
0:05:30
 0:00:40
0:00:40
 0:03:26
0:03:26
 0:01:08
0:01:08
 0:03:59
0:03:59
 0:06:05
0:06:05
 0:00:02
0:00:02
 0:00:29
0:00:29
 0:00:23
0:00:23
 0:00:47
0:00:47
 0:00:28
0:00:28
 0:06:59
0:06:59
 0:00:06
0:00:06