filmov
tv
How to Share Location on iPhone in iOS 18, iOS 17 (2025) in 4 Ways
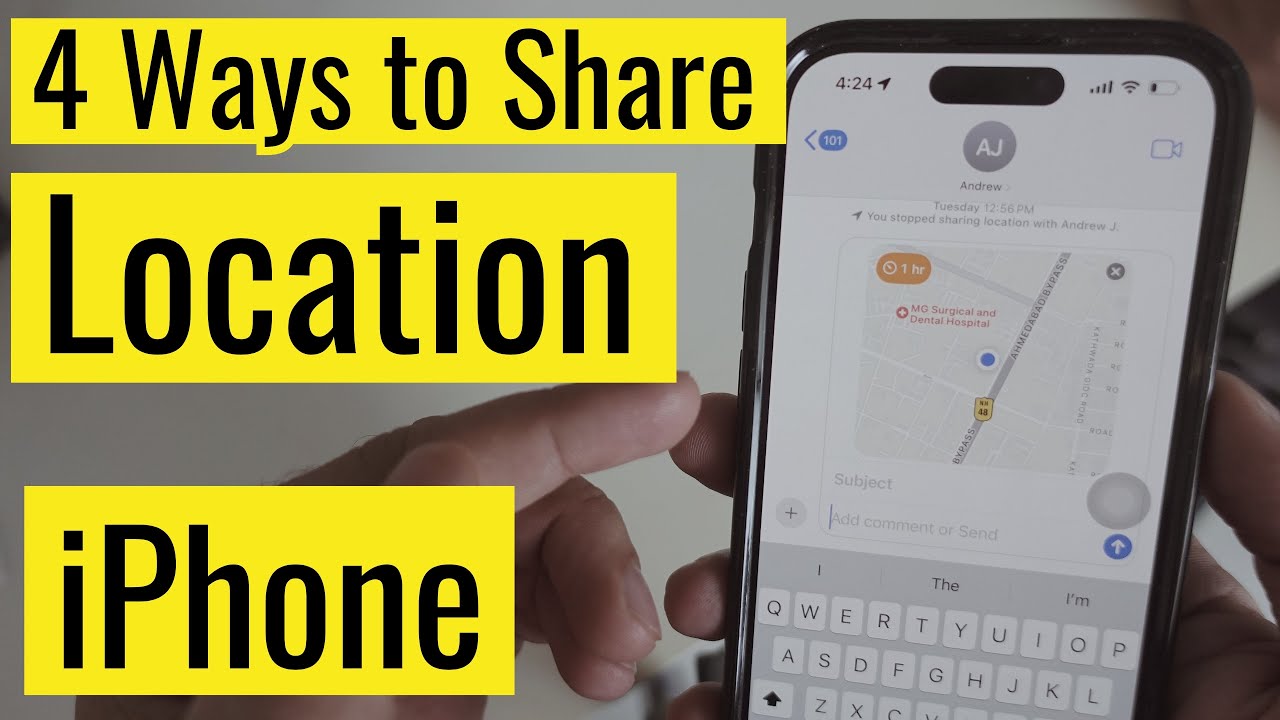
Показать описание
Here's a video on how to share location on your iPhone. Using Location service, Find my App, Messages app, Contacts app and Google Maps. We Implemented the steps on iPhone 15 Pro Max, iPhone 15 Pro, iPhone 15, iPhone 14 Pro Max, iPhone 14 Pro, iPhone 13, iPhone 12, iPhone 11. and iPad Pro,
Timestamp:-
00:00 intro
00:12 Enable Location Service
00:42 Using Find My App
01:37 Share Location Using Messages app
02:45 Share Location Using Contacts app
03:11 Share Location Using Google Maps
04:10 Outro
Make sure you have enabled the location service. If not, enable it on your iPhone, Let's see how to enable it.
Launch the settings app on your iPhone. Then, scroll down and tap on privacy and security.
Then, tap on-location services. Swipe the slider to the right to enable the location services.
In case you want to send a one-time location message, tap on share my location and then turn on the toggle beside share my location.
Now, your location services are successfully enabled.
So, the first easy method is to Share a Location with Find My Application.
Launch the Find My application on your iPhone. Then, tap on the people tab at the bottom.
After that, please tap the plus icon and share my location. Type the name of the person available in the contacts and tap the send icon.
You will get sharing options on your iPhone screen. Select the sharing option.
Then, your device will show a pop-up that says you have started sharing your location.
Tap on OK to confirm.
Now, your friend can see your location at the people tab of the Find My Application.
If you want to stop sharing your location, select your friend's name and tap Don’t share to stop sharing your location.
Your device will show a pop-up and ask you to confirm; tap on stop sharing location.
To remove people completely from the list, switch left and Tap on Delete to Remove from the list.
That's it.
Moving to the second convenient method, Share location via the Messages App.
First, launch the Messages app on your iPhone. Now, tap on the edit icon and search for the contact of the person you want to send a location to.
This time, instead of the menu horizontal view, you can see the little plus button at the left side of the message box. Tap on it.
The iMessage menu will open in a vertical view. This menu will only appear in iOS 17 onwards.
Tap on the Location option.
Then, your device will show a pop-up and ask you to allow messages to use your location. You can choose any one option. For example, let's select allow once.
You will see options to request or share locations.
When you select Send my current location, the message receiver can see where you are. Also, there are options such as sharing location for one hour, until the end of the day, or indefinitely.
Select any one option, and tap on the share button.
Your friend will receive a message informing them that you started sharing the location.
Tap the contact icon to see an option to stop sharing your location. That's it.
The third alternate method is To share the location on iPhone via the Contacts app.
So, what you need to do is, launch the contacts app on your iPhone. Then, select a particular contact you want to share the location with and tap on the contact.
Then, tap on Share my location, and select how long you want your location to be visible. That’s it.
In case you want to stop sharing, tap on Stop sharing my location. That’s it.
The fourth applicable method is To share the location on iPhone via Google Maps.
So, launch the Google Maps app on your iPhone. It will ask you to allow access to Google Maps to use your location.
Select the allow option.
You will see the blue dot icon on the map that indicates your location.
If you can't see the blue icon, tap on the blue arrow at the lower right of your phone.
To share your location, first tap on your blue location dot. If you can't find it, you can also access the location-sharing option from the profile menu at the top left or by tapping on the profile icon at the top right.
Then tap on location sharing option.
From there, simply tap on the "New share location" button to start sharing. Let me know if you have any questions or need further assistance.
Then, tap on Continue to sign in with your Google account.
Once you complete the sign-in process, you can share your real-time location with anyone you like to share. Select More Option and share via the Messages app or Copy the link to share on other social media.
Timestamp:-
00:00 intro
00:12 Enable Location Service
00:42 Using Find My App
01:37 Share Location Using Messages app
02:45 Share Location Using Contacts app
03:11 Share Location Using Google Maps
04:10 Outro
Make sure you have enabled the location service. If not, enable it on your iPhone, Let's see how to enable it.
Launch the settings app on your iPhone. Then, scroll down and tap on privacy and security.
Then, tap on-location services. Swipe the slider to the right to enable the location services.
In case you want to send a one-time location message, tap on share my location and then turn on the toggle beside share my location.
Now, your location services are successfully enabled.
So, the first easy method is to Share a Location with Find My Application.
Launch the Find My application on your iPhone. Then, tap on the people tab at the bottom.
After that, please tap the plus icon and share my location. Type the name of the person available in the contacts and tap the send icon.
You will get sharing options on your iPhone screen. Select the sharing option.
Then, your device will show a pop-up that says you have started sharing your location.
Tap on OK to confirm.
Now, your friend can see your location at the people tab of the Find My Application.
If you want to stop sharing your location, select your friend's name and tap Don’t share to stop sharing your location.
Your device will show a pop-up and ask you to confirm; tap on stop sharing location.
To remove people completely from the list, switch left and Tap on Delete to Remove from the list.
That's it.
Moving to the second convenient method, Share location via the Messages App.
First, launch the Messages app on your iPhone. Now, tap on the edit icon and search for the contact of the person you want to send a location to.
This time, instead of the menu horizontal view, you can see the little plus button at the left side of the message box. Tap on it.
The iMessage menu will open in a vertical view. This menu will only appear in iOS 17 onwards.
Tap on the Location option.
Then, your device will show a pop-up and ask you to allow messages to use your location. You can choose any one option. For example, let's select allow once.
You will see options to request or share locations.
When you select Send my current location, the message receiver can see where you are. Also, there are options such as sharing location for one hour, until the end of the day, or indefinitely.
Select any one option, and tap on the share button.
Your friend will receive a message informing them that you started sharing the location.
Tap the contact icon to see an option to stop sharing your location. That's it.
The third alternate method is To share the location on iPhone via the Contacts app.
So, what you need to do is, launch the contacts app on your iPhone. Then, select a particular contact you want to share the location with and tap on the contact.
Then, tap on Share my location, and select how long you want your location to be visible. That’s it.
In case you want to stop sharing, tap on Stop sharing my location. That’s it.
The fourth applicable method is To share the location on iPhone via Google Maps.
So, launch the Google Maps app on your iPhone. It will ask you to allow access to Google Maps to use your location.
Select the allow option.
You will see the blue dot icon on the map that indicates your location.
If you can't see the blue icon, tap on the blue arrow at the lower right of your phone.
To share your location, first tap on your blue location dot. If you can't find it, you can also access the location-sharing option from the profile menu at the top left or by tapping on the profile icon at the top right.
Then tap on location sharing option.
From there, simply tap on the "New share location" button to start sharing. Let me know if you have any questions or need further assistance.
Then, tap on Continue to sign in with your Google account.
Once you complete the sign-in process, you can share your real-time location with anyone you like to share. Select More Option and share via the Messages app or Copy the link to share on other social media.
Комментарии
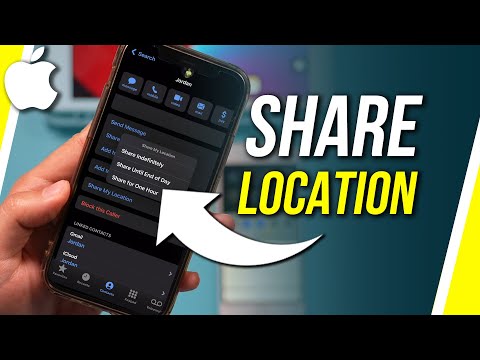 0:01:11
0:01:11
 0:01:07
0:01:07
 0:01:46
0:01:46
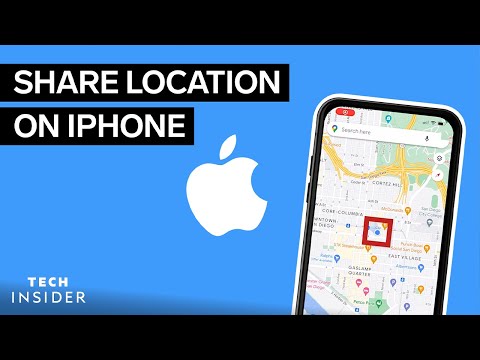 0:03:12
0:03:12
 0:02:07
0:02:07
 0:01:48
0:01:48
 0:02:22
0:02:22
 0:03:56
0:03:56
 0:02:14
0:02:14
 0:00:45
0:00:45
 0:00:32
0:00:32
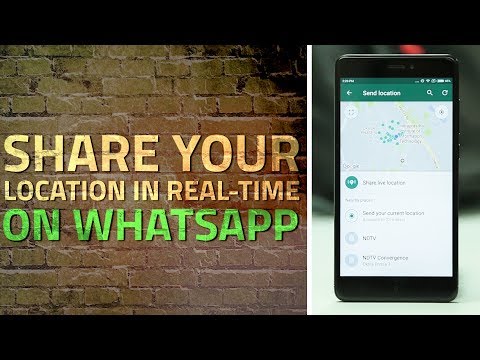 0:01:18
0:01:18
 0:01:53
0:01:53
 0:02:30
0:02:30
 0:00:43
0:00:43
 0:00:26
0:00:26
 0:00:58
0:00:58
 0:01:07
0:01:07
 0:02:19
0:02:19
 0:00:48
0:00:48
 0:00:39
0:00:39
 0:02:06
0:02:06
 0:02:01
0:02:01
 0:03:36
0:03:36