filmov
tv
How To Adjust Dock and Menu Bar Settings In MacBook [Tutorial]
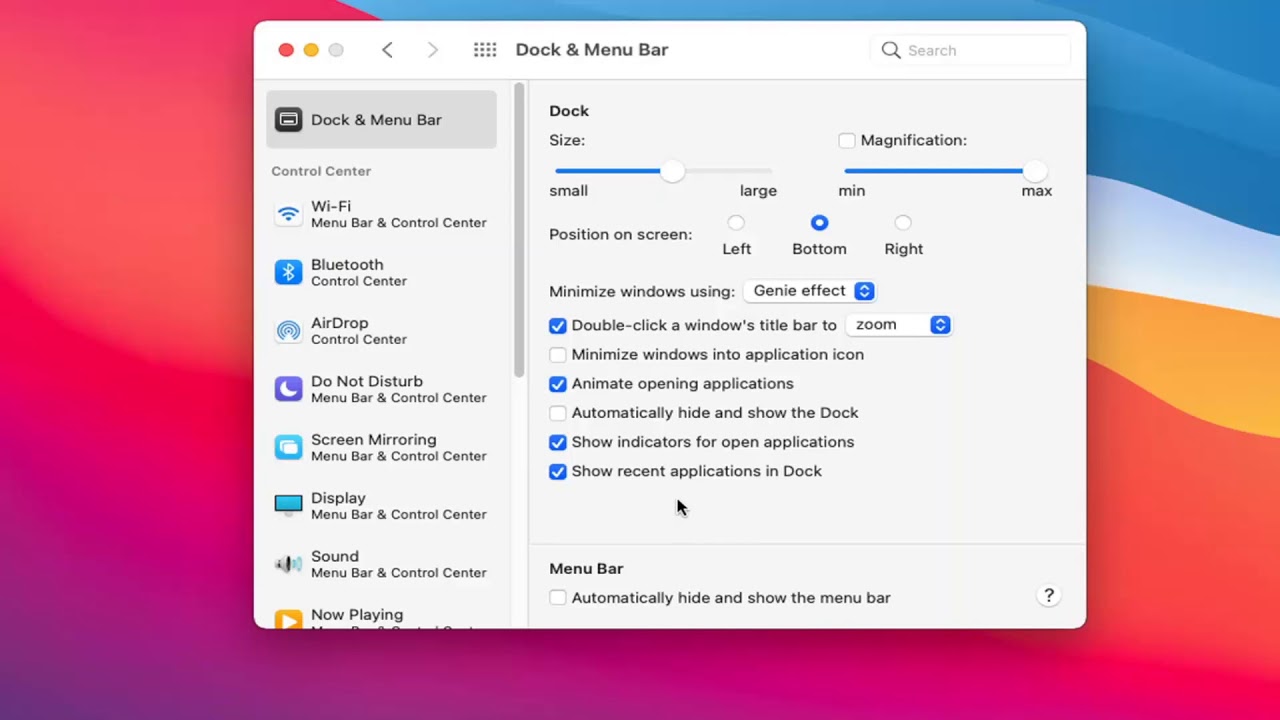
Показать описание
How To Adjust Dock and Menu Bar Settings In MacBook [Tutorial]
On your Mac, use Dock & Menu Bar System Preferences to change the appearance of the Dock and to select items to show in the menu bar and in Control Centre.
On your Mac, use Dock System Preferences to change the size of the icons in the Dock, reposition or hide the Dock and more.
MacOS comes with a small panel along the edge of the screen called the Dock: It lets you quickly access your favorite apps, files, and folders, as well as any actively-running apps. When you save an item to the Dock, you can access it at any time by clicking on it.
By default, most of Apple's built-in apps start with shortcuts saved in the Dock, but you can also remove those shortcuts and add your own. You can also customize the Mac Dock to fit your preferences. Here's how.
Issues addressed in this tutorial:
dock settings MacBook
MacBook Air dock settings
dock settings MacBook Pro
mac dock settings
MacBook dock settings
dock preferences mac
macOS dock settings
The Dock on the Mac desktop is a convenient place to access apps and features that you’re likely to use every day—for example, Launchpad and the Trash.
If you’ve installed macOS Big Sur, then you’re probably still getting used to the new look and improved features. But with that, you still need to make your Mac work the best it can for you. Which means, arranging your Dock and menu bar effectively.
Neither of these have significant changes, and most you can figure out on your own. But there are a few new things you should know. So here, we’ll show you how to customize the Dock and menu bar on Mac running Big Sur or later.
This tutorial will apply for MacBook Pro, Air, Mini's running the macOS operating system. This tutorial was performed on a macOS Big Sur system.
On your Mac, use Dock & Menu Bar System Preferences to change the appearance of the Dock and to select items to show in the menu bar and in Control Centre.
On your Mac, use Dock System Preferences to change the size of the icons in the Dock, reposition or hide the Dock and more.
MacOS comes with a small panel along the edge of the screen called the Dock: It lets you quickly access your favorite apps, files, and folders, as well as any actively-running apps. When you save an item to the Dock, you can access it at any time by clicking on it.
By default, most of Apple's built-in apps start with shortcuts saved in the Dock, but you can also remove those shortcuts and add your own. You can also customize the Mac Dock to fit your preferences. Here's how.
Issues addressed in this tutorial:
dock settings MacBook
MacBook Air dock settings
dock settings MacBook Pro
mac dock settings
MacBook dock settings
dock preferences mac
macOS dock settings
The Dock on the Mac desktop is a convenient place to access apps and features that you’re likely to use every day—for example, Launchpad and the Trash.
If you’ve installed macOS Big Sur, then you’re probably still getting used to the new look and improved features. But with that, you still need to make your Mac work the best it can for you. Which means, arranging your Dock and menu bar effectively.
Neither of these have significant changes, and most you can figure out on your own. But there are a few new things you should know. So here, we’ll show you how to customize the Dock and menu bar on Mac running Big Sur or later.
This tutorial will apply for MacBook Pro, Air, Mini's running the macOS operating system. This tutorial was performed on a macOS Big Sur system.
Комментарии
 0:02:50
0:02:50
 0:04:30
0:04:30
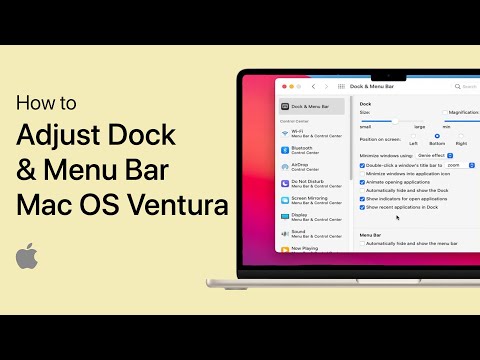 0:04:02
0:04:02
 0:01:19
0:01:19
 0:00:59
0:00:59
 0:01:20
0:01:20
 0:01:20
0:01:20
 0:01:01
0:01:01
 0:11:31
0:11:31
 0:07:20
0:07:20
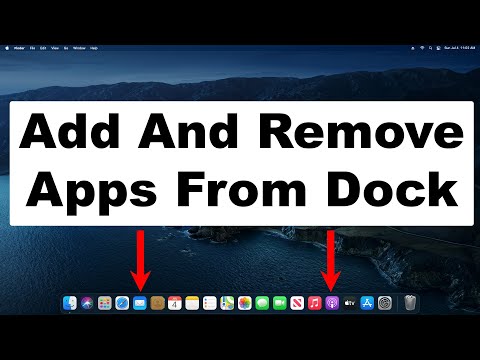 0:01:24
0:01:24
 0:00:37
0:00:37
 0:00:47
0:00:47
 0:01:10
0:01:10
 0:00:15
0:00:15
 0:04:53
0:04:53
 0:01:34
0:01:34
 0:01:05
0:01:05
 0:02:15
0:02:15
 0:02:23
0:02:23
 0:00:35
0:00:35
 0:06:30
0:06:30
 0:01:30
0:01:30
 0:01:08
0:01:08