filmov
tv
How to Install Java JDK on Windows 11 ( with JAVA_HOME ) (2024)

Показать описание
In this video, we'll guide you through the process of installing the Java Development Kit (JDK) on Windows 11. We’ll also show you how to set up the `JAVA_HOME` environment variable, which is essential for many Java applications and development tools. Follow these steps to get Java JDK up and running on your Windows 11 system.
**Steps to Install Java JDK on Windows 11:**
1. **Download the Java JDK:**
- Choose the Windows installer (`.exe`) that matches your system architecture (usually `x64`).
- Click on the download link and accept the license agreement.
2. **Run the JDK Installer:**
- Once the download is complete, locate the JDK installer file in your "Downloads" folder.
- Double-click the installer file to run it.
- Follow the on-screen instructions in the setup wizard:
- Click "Next" to continue.
- Choose the installation directory (the default is typically `C:\Program Files\Java\jdk-[version]`).
- Click "Next" and then "Install" to begin the installation.
3. **Set Up the JAVA_HOME Environment Variable:**
- After the installation is complete, you need to set up the `JAVA_HOME` environment variable.
- Right-click the "Start" button and select "System".
- In the "System" window, click on "Advanced system settings".
- In the "System Properties" window, click on the "Environment Variables" button.
4. **Add JAVA_HOME Variable:**
- In the "Environment Variables" window, under the "System variables" section, click "New".
- In the "New System Variable" dialog:
- For "Variable name", enter `JAVA_HOME`.
- For "Variable value", enter the path to your JDK installation (e.g., `C:\Program Files\Java\jdk-[version]`).
- Click "OK" to save the new variable.
5. **Update the PATH Variable:**
- In the "Environment Variables" window, find the "Path" variable in the "System variables" section and select it.
- Click "Edit".
- In the "Edit Environment Variable" dialog, click "New" and add the following path:
- `%JAVA_HOME%\bin`
- Click "OK" to save the changes.
6. **Verify the Installation:**
- Open a new Command Prompt window.
- Type the following command and press `Enter`:
```cmd
java -version
```
- You should see the installed JDK version information.
- Next, type the following command to verify the `JAVA_HOME` variable:
```cmd
echo %JAVA_HOME%
```
- This should print the path to your JDK installation.
**Additional Tips:**
- **Installing Multiple JDK Versions:** If you need to work with multiple JDK versions, you can manage them using a version manager like SDKMAN! or by manually updating the `JAVA_HOME` variable as needed.
- **Using Integrated Development Environments (IDEs):** Popular IDEs like IntelliJ IDEA, Eclipse, and NetBeans can detect and use the `JAVA_HOME` variable. Ensure that your IDE is configured to use the correct JDK version.
**Why Install Java JDK?**
- **Development:** The JDK provides all the tools needed to develop Java applications, including the Java compiler (`javac`), the Java runtime environment (`java`), and various utilities.
- **Compatibility:** Many enterprise applications and development frameworks require a specific version of the JDK to be installed.
- **Environment Variable:** Setting the `JAVA_HOME` environment variable is crucial for running Java applications and development tools that rely on this variable to locate the Java binaries.
**Conclusion:**
By following these steps, you can easily install the Java JDK on your Windows 11 machine and set up the `JAVA_HOME` environment variable. This setup is essential for Java development and running Java-based applications. Don't forget to like, share, and subscribe for more tech tutorials and tips!
If this video was helpful, please give it a thumbs up and share it with your friends. If you have any questions or need further assistance, leave a comment below. Stay tuned for more tech tutorials and tips to make the most out of your development tools!
#JavaJDK #Windows11 #JavaDevelopment #JAVA_HOME #SoftwareInstallation #TechTutorial #HowTo #JavaProgramming #DevelopmentTools #Coding #OracleJDK #JavaSetup #Programming
---
With this comprehensive guide, you'll be ready to install and configure the Java JDK on Windows 11, enabling you to start developing and running Java applications efficiently.
**Steps to Install Java JDK on Windows 11:**
1. **Download the Java JDK:**
- Choose the Windows installer (`.exe`) that matches your system architecture (usually `x64`).
- Click on the download link and accept the license agreement.
2. **Run the JDK Installer:**
- Once the download is complete, locate the JDK installer file in your "Downloads" folder.
- Double-click the installer file to run it.
- Follow the on-screen instructions in the setup wizard:
- Click "Next" to continue.
- Choose the installation directory (the default is typically `C:\Program Files\Java\jdk-[version]`).
- Click "Next" and then "Install" to begin the installation.
3. **Set Up the JAVA_HOME Environment Variable:**
- After the installation is complete, you need to set up the `JAVA_HOME` environment variable.
- Right-click the "Start" button and select "System".
- In the "System" window, click on "Advanced system settings".
- In the "System Properties" window, click on the "Environment Variables" button.
4. **Add JAVA_HOME Variable:**
- In the "Environment Variables" window, under the "System variables" section, click "New".
- In the "New System Variable" dialog:
- For "Variable name", enter `JAVA_HOME`.
- For "Variable value", enter the path to your JDK installation (e.g., `C:\Program Files\Java\jdk-[version]`).
- Click "OK" to save the new variable.
5. **Update the PATH Variable:**
- In the "Environment Variables" window, find the "Path" variable in the "System variables" section and select it.
- Click "Edit".
- In the "Edit Environment Variable" dialog, click "New" and add the following path:
- `%JAVA_HOME%\bin`
- Click "OK" to save the changes.
6. **Verify the Installation:**
- Open a new Command Prompt window.
- Type the following command and press `Enter`:
```cmd
java -version
```
- You should see the installed JDK version information.
- Next, type the following command to verify the `JAVA_HOME` variable:
```cmd
echo %JAVA_HOME%
```
- This should print the path to your JDK installation.
**Additional Tips:**
- **Installing Multiple JDK Versions:** If you need to work with multiple JDK versions, you can manage them using a version manager like SDKMAN! or by manually updating the `JAVA_HOME` variable as needed.
- **Using Integrated Development Environments (IDEs):** Popular IDEs like IntelliJ IDEA, Eclipse, and NetBeans can detect and use the `JAVA_HOME` variable. Ensure that your IDE is configured to use the correct JDK version.
**Why Install Java JDK?**
- **Development:** The JDK provides all the tools needed to develop Java applications, including the Java compiler (`javac`), the Java runtime environment (`java`), and various utilities.
- **Compatibility:** Many enterprise applications and development frameworks require a specific version of the JDK to be installed.
- **Environment Variable:** Setting the `JAVA_HOME` environment variable is crucial for running Java applications and development tools that rely on this variable to locate the Java binaries.
**Conclusion:**
By following these steps, you can easily install the Java JDK on your Windows 11 machine and set up the `JAVA_HOME` environment variable. This setup is essential for Java development and running Java-based applications. Don't forget to like, share, and subscribe for more tech tutorials and tips!
If this video was helpful, please give it a thumbs up and share it with your friends. If you have any questions or need further assistance, leave a comment below. Stay tuned for more tech tutorials and tips to make the most out of your development tools!
#JavaJDK #Windows11 #JavaDevelopment #JAVA_HOME #SoftwareInstallation #TechTutorial #HowTo #JavaProgramming #DevelopmentTools #Coding #OracleJDK #JavaSetup #Programming
---
With this comprehensive guide, you'll be ready to install and configure the Java JDK on Windows 11, enabling you to start developing and running Java applications efficiently.
Комментарии
 0:08:02
0:08:02
 0:08:55
0:08:55
 0:04:59
0:04:59
 0:08:24
0:08:24
 0:06:33
0:06:33
 0:07:20
0:07:20
 0:08:30
0:08:30
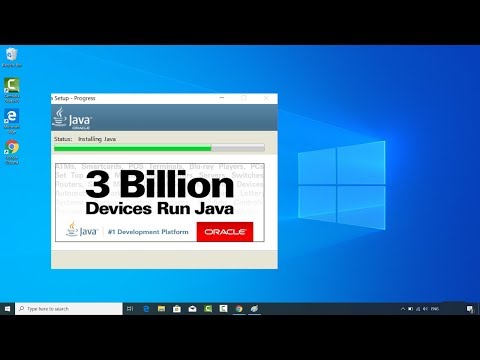 0:10:38
0:10:38
 0:34:34
0:34:34
 0:03:06
0:03:06
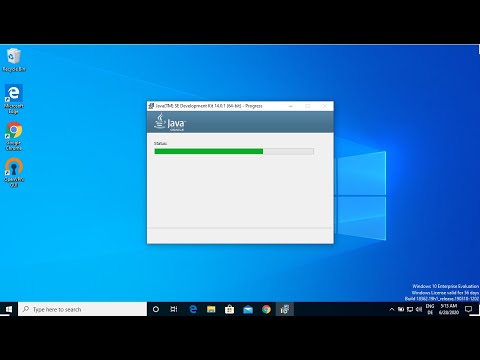 0:04:20
0:04:20
 0:08:20
0:08:20
 0:08:26
0:08:26
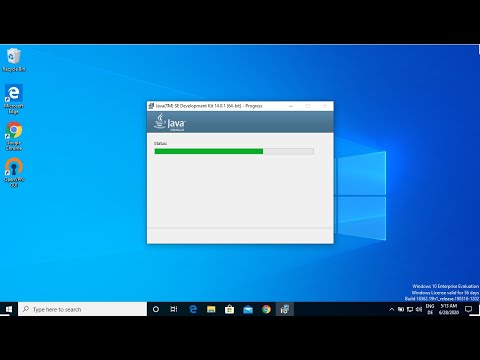 0:09:09
0:09:09
 0:07:28
0:07:28
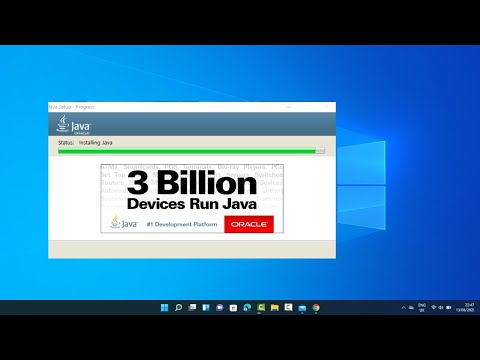 0:12:16
0:12:16
 0:04:19
0:04:19
 0:04:17
0:04:17
 0:08:04
0:08:04
 0:09:50
0:09:50
 0:06:12
0:06:12
 0:08:43
0:08:43
 0:07:09
0:07:09
 0:10:34
0:10:34