filmov
tv
🛡️ How to Set App Permissions on Samsung Galaxy M15 🛡️
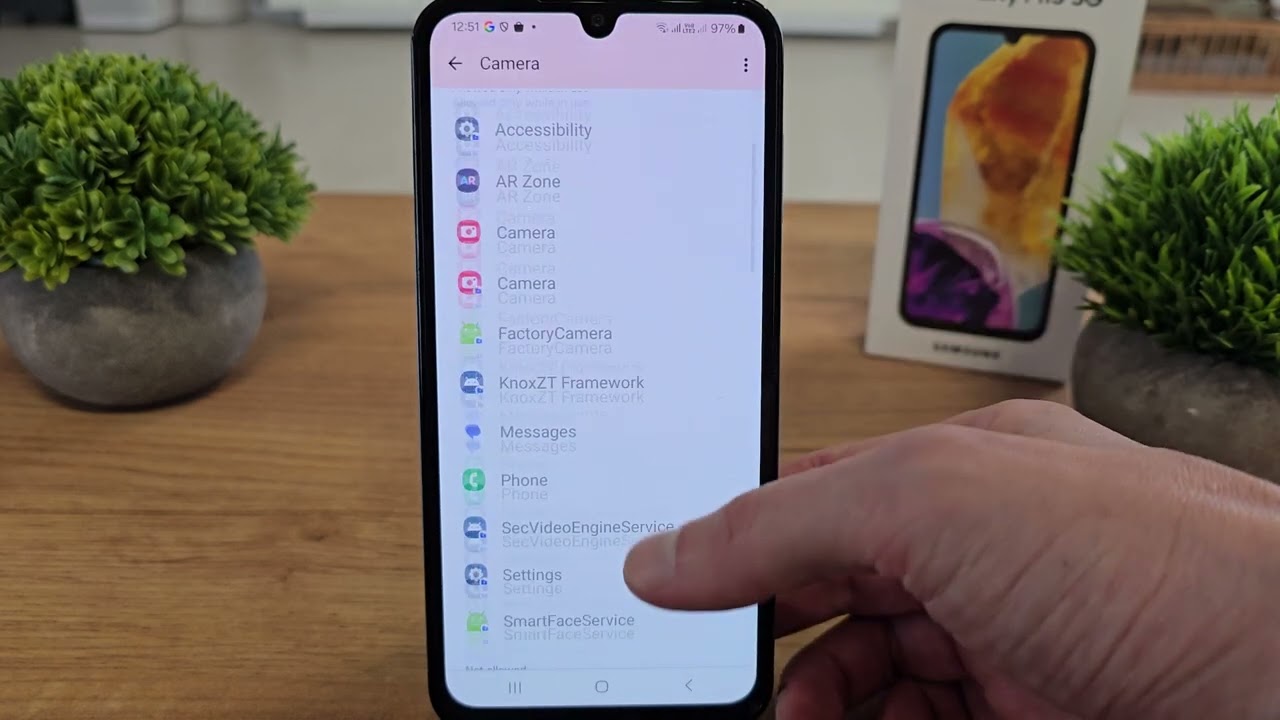
Показать описание
🔑 Managing app permissions is crucial to ensure that your apps only have access to the data and features they truly need. Here's how you can set and control app permissions on your Samsung Galaxy M15 to protect your privacy and improve security:
How to Set App Permissions on Samsung Galaxy M15:
Open Settings:
Start by opening the Settings app on your Galaxy M15.
Select Apps:
Scroll down and tap on Apps.
Choose an App:
From the list of installed apps, select the app for which you want to change the permissions.
Tap on Permissions:
Once you're on the app’s settings page, tap on Permissions.
Review and Adjust Permissions:
You will see a list of permissions the app has, such as Camera, Microphone, Location, Contacts, etc.
Tap on any permission to toggle it on or off. For example:
To allow an app to use your camera, tap Camera and choose Allow.
To deny access to your location, tap Location and choose Deny.
Adjust System-Wide Permissions (Optional):
If you want to adjust system-wide permissions, go back to Settings Privacy Permission manager.
From here, you can see all permissions grouped by categories (e.g., Location, Camera, Microphone) and adjust them for all apps at once.
Use Permission History (Optional):
You can also use Permission history to see which apps have recently used certain permissions. This helps you keep track of any unusual activity.
Go to Settings Privacy Permission manager Permission history.
💡 Tip: Always review app permissions regularly, especially when installing new apps, to ensure your data is only being accessed by trusted apps.
🔔 For more Samsung Galaxy M15 tips and tutorials, subscribe to our channel and turn on notifications!
Stay updated with the latest tech tips and exclusive content!
How to Set App Permissions on Samsung Galaxy M15:
Open Settings:
Start by opening the Settings app on your Galaxy M15.
Select Apps:
Scroll down and tap on Apps.
Choose an App:
From the list of installed apps, select the app for which you want to change the permissions.
Tap on Permissions:
Once you're on the app’s settings page, tap on Permissions.
Review and Adjust Permissions:
You will see a list of permissions the app has, such as Camera, Microphone, Location, Contacts, etc.
Tap on any permission to toggle it on or off. For example:
To allow an app to use your camera, tap Camera and choose Allow.
To deny access to your location, tap Location and choose Deny.
Adjust System-Wide Permissions (Optional):
If you want to adjust system-wide permissions, go back to Settings Privacy Permission manager.
From here, you can see all permissions grouped by categories (e.g., Location, Camera, Microphone) and adjust them for all apps at once.
Use Permission History (Optional):
You can also use Permission history to see which apps have recently used certain permissions. This helps you keep track of any unusual activity.
Go to Settings Privacy Permission manager Permission history.
💡 Tip: Always review app permissions regularly, especially when installing new apps, to ensure your data is only being accessed by trusted apps.
🔔 For more Samsung Galaxy M15 tips and tutorials, subscribe to our channel and turn on notifications!
Stay updated with the latest tech tips and exclusive content!
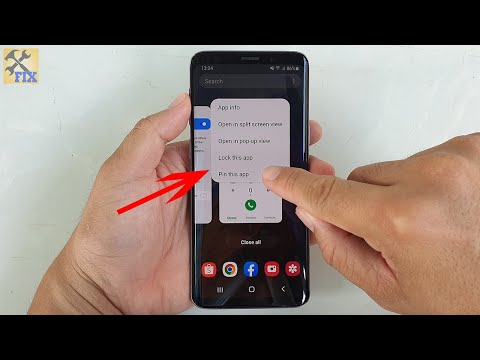 0:00:42
0:00:42
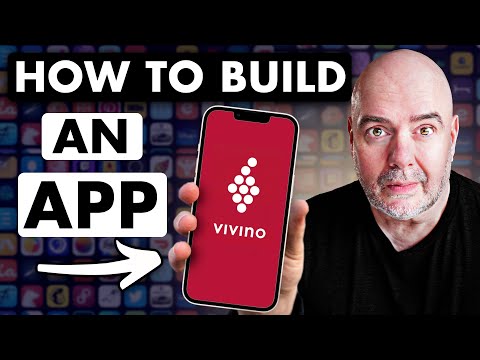 0:10:04
0:10:04
 0:01:05
0:01:05
 0:00:36
0:00:36
 0:14:40
0:14:40
 0:01:11
0:01:11
 0:00:56
0:00:56
 0:01:31
0:01:31
 0:04:53
0:04:53
 0:00:50
0:00:50
 0:01:26
0:01:26
 0:06:45
0:06:45
 0:01:33
0:01:33
 0:00:37
0:00:37
 0:12:29
0:12:29
 0:02:27
0:02:27
 0:01:04
0:01:04
 0:00:45
0:00:45
 0:01:44
0:01:44
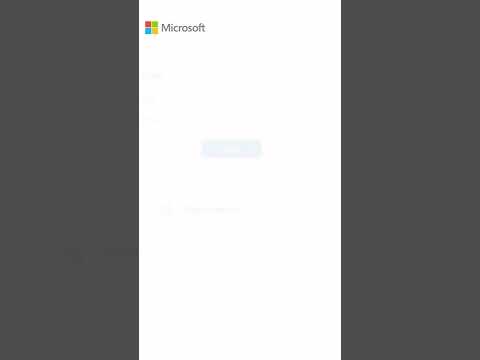 0:01:00
0:01:00
 0:00:48
0:00:48
 0:01:27
0:01:27
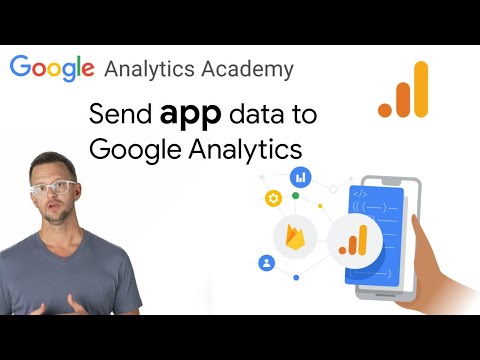 0:02:10
0:02:10
 0:01:26
0:01:26