filmov
tv
Master Think or Swim (ToS) Indicators | Trading Tutorials
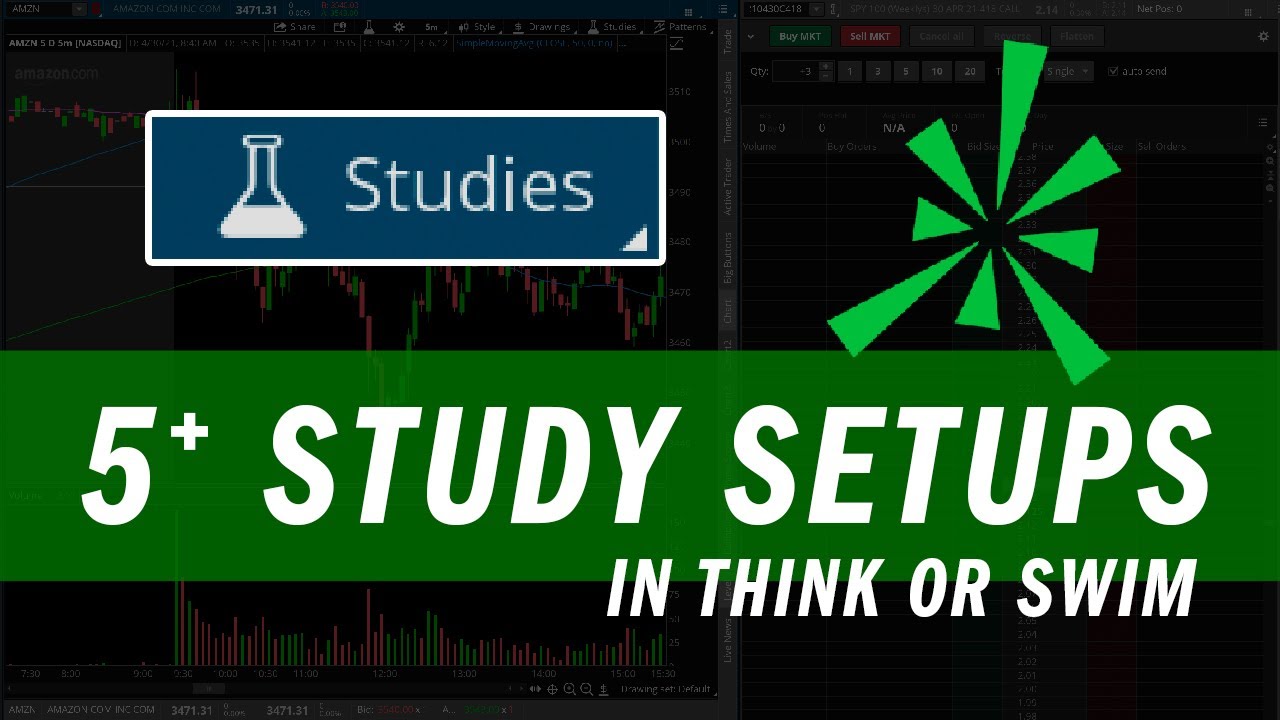
Показать описание
This Think or Swim tutorial video will cover all the ins and outs of setting up and using indicators (studies) in ToS.
00:00 – Intro
00:28 – Studies Access
01:00 – Quick Study vs Add Study
03:07 – Reset To Factory Default
04:23 – Study Sets I
06:08 – Edit Studies Popup
07:09 – Moving Averages
12:50 – Bollinger Bands
15:15 – MACD (Moving Average Convergence Divergence)
18:35 – RSI (Relative Strength Index)
20:15 – Study Sets II
21:48 – VWAP (Volume Weighted Average Price)
25:55 – Study Sets Shortcuts
First rule of thumb... Whenever we are discussing studies, think of the beaker icon!
The indicators drop down menu in the top blue bar starts with quick studies and adding studies. At first glance this may seem like a duplicate of the same exact menu, and it is, however the implementation of the studies is different. For example, if you load the ADX from the quick studies menu that will be the only study on your chart. Let's say you want to add the Bollinger bands. If you use the quick studies function to do this what you will find is that the ADX gets removed and you are just left with the Bollinger bands. This is because when we use Quick Study, it will be the ONLY study applied to the chart. To get more than one at the same time, use Add Study.
Next in the menu we have the edit studies button, this is the same thing as clicking the little beaker all by itself in the top blue bar and will bring up the edit studies popup window. We will be spending much more time in this window later in the article.
After that we have two fairly self explanatory menus: remove all studies and reset to factory default. They do exactly what they sound like they do, with no fancy hidden features.
Lastly, the bottom section allows us to work with study sets. We can save sets, load sets, and delete sets. When you save a study set, you are saving the configuration that you currently have on the chart. So if you have the Bollinger bands and the ADX, the save set function will save those as a group so you no longer need to load them one at a time. An important note here is that it will also preserve any styling you have applied even if you don't choose to save that as the default. From there you can now load, and delete study sets once you have saved them.
Now let's dive into the input and customization portion. To set up indicators we always want to be going through the edit studies and strategies popup window. This will allow us to change all of the settings and the look and feel for each indicator.
On the left of the popup is a giant list of all of the indicators available. On the right you will see what you have applied to your chart and the settings associated with it. At the bottom you can see you also have the option to save study sets here as well as remove all studies.
Search for the indicator you want to load by using the top search bar above the list. It will save you the headache of scrolling manually and looking for the indicator that way. Once you have it selected, you can double click to add it, or select add to chart. From there click on the gear icon all the way on the right, or double click the indicator name on the right hand side to open the customization window.
In this window, the inputs that go into calculating the value of the indicator will be at the top and the customization for look and feel will be underneath. Some important notes are that the title of the indicator shows up on the top of the chart window with the parameters specified. The bubble is the value of the indicator, and specified on the right axis. When you toggle the show plot, it will hide or reveal the indicator itself. Dont forget to look at the different lower tabs associated with the indicator you loaded to ensure you are customizing the portion that you want.
Lastly as an additional tip, you can turn on the toolbar at the top of the chart window and replace the buttons with study sets. This will allow you to change between indicator setups with the click of one button. It's also convenient to set one up called no studies where you can look at a blank chart.
#ThinkOrSwim #TradingTutorials #Indicators
DISCLAIMER: The information provided in this video is for informational purposes only. It should not be considered financial or legal advice. I am not a Registered Investment Advisor. Buying and selling financial instruments is highly speculative and carries risk.
00:00 – Intro
00:28 – Studies Access
01:00 – Quick Study vs Add Study
03:07 – Reset To Factory Default
04:23 – Study Sets I
06:08 – Edit Studies Popup
07:09 – Moving Averages
12:50 – Bollinger Bands
15:15 – MACD (Moving Average Convergence Divergence)
18:35 – RSI (Relative Strength Index)
20:15 – Study Sets II
21:48 – VWAP (Volume Weighted Average Price)
25:55 – Study Sets Shortcuts
First rule of thumb... Whenever we are discussing studies, think of the beaker icon!
The indicators drop down menu in the top blue bar starts with quick studies and adding studies. At first glance this may seem like a duplicate of the same exact menu, and it is, however the implementation of the studies is different. For example, if you load the ADX from the quick studies menu that will be the only study on your chart. Let's say you want to add the Bollinger bands. If you use the quick studies function to do this what you will find is that the ADX gets removed and you are just left with the Bollinger bands. This is because when we use Quick Study, it will be the ONLY study applied to the chart. To get more than one at the same time, use Add Study.
Next in the menu we have the edit studies button, this is the same thing as clicking the little beaker all by itself in the top blue bar and will bring up the edit studies popup window. We will be spending much more time in this window later in the article.
After that we have two fairly self explanatory menus: remove all studies and reset to factory default. They do exactly what they sound like they do, with no fancy hidden features.
Lastly, the bottom section allows us to work with study sets. We can save sets, load sets, and delete sets. When you save a study set, you are saving the configuration that you currently have on the chart. So if you have the Bollinger bands and the ADX, the save set function will save those as a group so you no longer need to load them one at a time. An important note here is that it will also preserve any styling you have applied even if you don't choose to save that as the default. From there you can now load, and delete study sets once you have saved them.
Now let's dive into the input and customization portion. To set up indicators we always want to be going through the edit studies and strategies popup window. This will allow us to change all of the settings and the look and feel for each indicator.
On the left of the popup is a giant list of all of the indicators available. On the right you will see what you have applied to your chart and the settings associated with it. At the bottom you can see you also have the option to save study sets here as well as remove all studies.
Search for the indicator you want to load by using the top search bar above the list. It will save you the headache of scrolling manually and looking for the indicator that way. Once you have it selected, you can double click to add it, or select add to chart. From there click on the gear icon all the way on the right, or double click the indicator name on the right hand side to open the customization window.
In this window, the inputs that go into calculating the value of the indicator will be at the top and the customization for look and feel will be underneath. Some important notes are that the title of the indicator shows up on the top of the chart window with the parameters specified. The bubble is the value of the indicator, and specified on the right axis. When you toggle the show plot, it will hide or reveal the indicator itself. Dont forget to look at the different lower tabs associated with the indicator you loaded to ensure you are customizing the portion that you want.
Lastly as an additional tip, you can turn on the toolbar at the top of the chart window and replace the buttons with study sets. This will allow you to change between indicator setups with the click of one button. It's also convenient to set one up called no studies where you can look at a blank chart.
#ThinkOrSwim #TradingTutorials #Indicators
DISCLAIMER: The information provided in this video is for informational purposes only. It should not be considered financial or legal advice. I am not a Registered Investment Advisor. Buying and selling financial instruments is highly speculative and carries risk.
Комментарии
 0:34:40
0:34:40
 0:38:23
0:38:23
 0:29:08
0:29:08
 0:24:49
0:24:49
 0:32:37
0:32:37
 0:20:39
0:20:39
 0:15:00
0:15:00
 0:11:28
0:11:28
 0:57:52
0:57:52
 0:09:53
0:09:53
 0:09:09
0:09:09
 0:08:31
0:08:31
 0:03:56
0:03:56
 0:04:20
0:04:20
 0:02:07
0:02:07
 0:08:02
0:08:02
 0:11:56
0:11:56
 0:29:03
0:29:03
 0:29:30
0:29:30
 0:07:44
0:07:44
 0:17:35
0:17:35
 0:08:57
0:08:57
 0:03:35
0:03:35
 0:00:33
0:00:33