filmov
tv
How to Insert Bookmark in Word
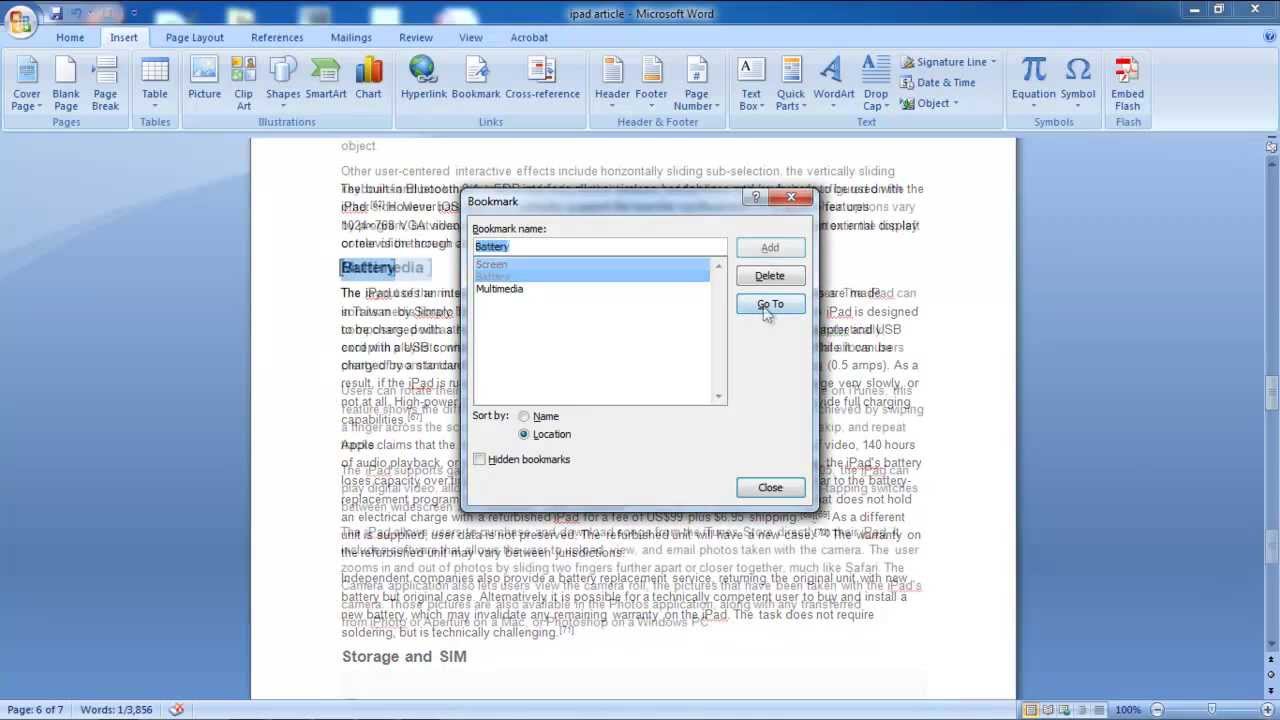
Показать описание
Learn how to insert multiple bookmarks in Word. Learn how to navigate from one bookmark to another and also how to delete them if need be.
In this tutorial, we will teach you how to insert a bookmark in Word. Bookmark in Word allows you to mark important headings. In a long document, you can make several bookmarks. For later review, you can simply go from one bookmark to another. This way you will never have to worry about which chapter you were on the last time you were reading.
Step 1 -- Bookmark option
Follow this step by step guide to learn how to insert a bookmark in Word.
First of all, select the heading or the paragraph that you want to bookmark. Once you are done selecting, go to the insert tab and click on the bookmark option available under links.
Step 2 -- Add a bookmark
As a result, the bookmark window will appear on your screen. Give the bookmark a name in this pop up window and then click on the add button.
Step 3 -- Show bookmarks
Once you are done, click on the Microsoft office icon in the extreme top left corner of your screen. In the word options window, go to the advanced tab and scroll down to the show document content section. In this section, check the show bookmarks option and then click on the ok button to save the changes. You'd notice brackets will mark the area that you bookmarked.
Step 4 -- Add multiple bookmarks
Bookmarks come in handy when you are working on a document that contains several pages. You can add several bookmarks so that you can identify these bookmarks easily for future reference.
Step 5 -- Go-to another bookmark
Once you have added several bookmarks, click on the bookmark option again and the window will show you all the bookmarks that you have. For the purpose of this tutorial, we only added three bookmarks.
If you want to go to a particular bookmark, simply select it and then click on the go to button.
Step 6 -- Delete a bookmark
If you want to delete a bookmark, simply select the bookmark and then click on the delete button.
In this manner, you can insert a bookmark in Word.
In this tutorial, we will teach you how to insert a bookmark in Word. Bookmark in Word allows you to mark important headings. In a long document, you can make several bookmarks. For later review, you can simply go from one bookmark to another. This way you will never have to worry about which chapter you were on the last time you were reading.
Step 1 -- Bookmark option
Follow this step by step guide to learn how to insert a bookmark in Word.
First of all, select the heading or the paragraph that you want to bookmark. Once you are done selecting, go to the insert tab and click on the bookmark option available under links.
Step 2 -- Add a bookmark
As a result, the bookmark window will appear on your screen. Give the bookmark a name in this pop up window and then click on the add button.
Step 3 -- Show bookmarks
Once you are done, click on the Microsoft office icon in the extreme top left corner of your screen. In the word options window, go to the advanced tab and scroll down to the show document content section. In this section, check the show bookmarks option and then click on the ok button to save the changes. You'd notice brackets will mark the area that you bookmarked.
Step 4 -- Add multiple bookmarks
Bookmarks come in handy when you are working on a document that contains several pages. You can add several bookmarks so that you can identify these bookmarks easily for future reference.
Step 5 -- Go-to another bookmark
Once you have added several bookmarks, click on the bookmark option again and the window will show you all the bookmarks that you have. For the purpose of this tutorial, we only added three bookmarks.
If you want to go to a particular bookmark, simply select it and then click on the go to button.
Step 6 -- Delete a bookmark
If you want to delete a bookmark, simply select the bookmark and then click on the delete button.
In this manner, you can insert a bookmark in Word.
Комментарии
 0:01:11
0:01:11
 0:00:41
0:00:41
 0:00:45
0:00:45
 0:00:48
0:00:48
 0:07:20
0:07:20
 0:04:00
0:04:00
 0:01:26
0:01:26
 0:12:05
0:12:05
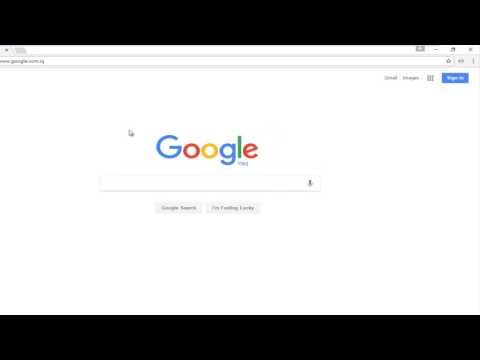 0:01:22
0:01:22
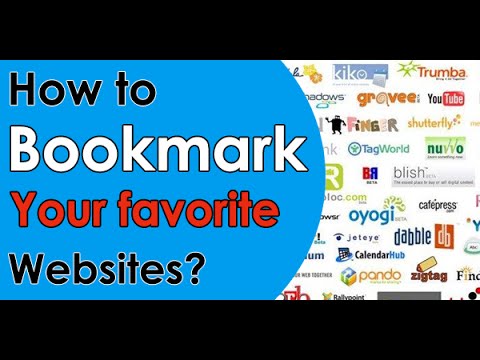 0:01:59
0:01:59
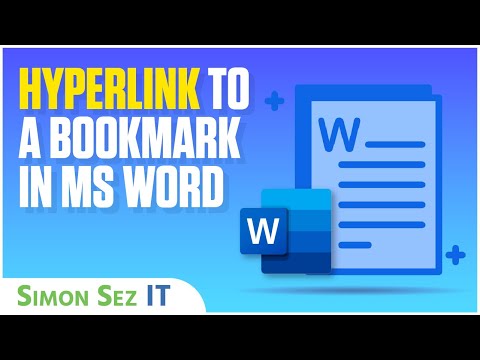 0:06:07
0:06:07
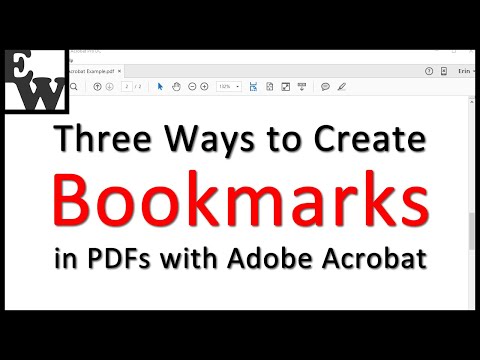 0:05:10
0:05:10
 0:05:20
0:05:20
 0:01:39
0:01:39
 0:05:41
0:05:41
 0:00:38
0:00:38
 0:04:08
0:04:08
 0:04:17
0:04:17
 0:01:41
0:01:41
 0:15:54
0:15:54
 0:07:21
0:07:21
 0:01:08
0:01:08
 0:07:33
0:07:33
 0:03:34
0:03:34