filmov
tv
Cách đánh số trang trong Word, đánh số trang từ trang 2/trang bất kỳ

Показать описание
Cách đánh số trang trong Word, đánh số trang từ trang 2 hoặc từ trang bất kỳ giúp bạn dễ dàng thêm số trang trong Word vào bất kỳ vị trí nào với các kiểu hiển thị khác nhau.
💓 Xin cảm ơn tất cả các bạn!
Đánh số trang trong Word là một việc rất cần thiết cho các file văn bản. Đặc biệt là các file văn bản hành chính, file hợp đồng, hay các tài liệu có nhiều trang... Với các phiên bản Word khác nhau, cách đánh số trang trong Word đều tương tự nhau. Bạn có thể đánh số trang tại nhiều vị trí khác nhau, như ở đầu trang, cuối trang, ở bên trái, bên phải, ở giữa... Tuy nhiên thông thường, các file văn bản Word thường được đánh dấu trang ở góc dưới bên phải của văn bản. Và trong nội dung video này, Đỗ Bảo Nam Blog sẽ chia sẻ với bạn về cách đánh số trang trong Word 2013, Word 2016, Word 2019... cũng như các phiên bản Word cũ hơn như Word 2010, Word 2007...
Nội dung chính của video cách đánh số trang trong Word
00:00 Giới thiệu
00:25 Cách đánh số trang cho toàn bộ văn bản
03:10 Đánh số trang từ trang 2 hoặc trang bất kỳ
Cách đánh số trang trong Word cho toàn bộ file văn bản
Đây là trường hợp phổ biến nhất khi đánh số trang trong Word. Và chỉ với vài thao tác chuột, bạn có thể đánh số trang cho toàn bộ các trang trong tài liệu của mình. Các bước đánh dấu trang bạn làm như sau:
Bước 1: Click vào Insert trên menu, chọn Page Number
Bước 2: Chọn kiểu đánh số trang theo ý muốn (trên, dưới, trái, phải…). Nếu bạn muốn đánh số trang ở đầu trang, thì bạn chọn Top of page, nếu bạn muốn đánh số trang ở dưới trang, thì bạn chọn Bottom of Page. Đồng thời, sau khi chọn vị trí, bạn có thể chọn các kiểu đánh số trang được Word hỗ trợ sẵn.
Bước 3: Sau khi chọn vị trí, kiểu hiển thị số trang xong, bạn click vào Close Header and Footer thoát ra ngoài, hoặc click đúp chuột vào phần nội dung chính của file Word để thoát chế độ đánh dấu trang trong Word.
Trong trường hợp bạn muốn đánh số trang từ một số nào đó, ví dụ từ số 3 trở đi. Thì sau khi bạn đã đánh số trang trong Word xong, bạn vẫn vào Insert trên menu, chọn Page Number. Sau đó, bạn chọn tiếp Format Page Number. Tiếp đến, bạn tick vào Start at, và nhập số bạn muốn bắt đầu đánh số, ví dụ đánh từ số 3 trở đi. Sau đó, bạn click chuột vào OK.
Cách đánh số trang trong Word từ trang 2 hoặc từ trang bất kỳ
Đây là trường hợp mà rất nhiều bạn quan tâm. Bạn có thể đánh số trang bỏ trang đầu, hoặc đánh từ một trang bất kỳ nào đó. Cách đánh số trang trong Word theo kiểu này không khó, và bạn hoàn toàn có thể tự làm được theo những chia sẻ sau đây của Đỗ Bảo Nam Blog.
- Bước 1: Đưa chuột vào vị trí đầu trang mà bạn muốn bắt đầu đánh số trang
- Bước 2: Bạn chọn Layout - Breaks - Next Page để tách văn bản thành 2 Section, Section 2 bắt đầu từ trang mà bạn muốn đánh số trang.
- Bước 3: Đánh số trang cho toàn bộ văn bản Word như thông thường. (khi đó số trang vẫn được đánh liên tiếp từ Section 1 đến Section 2)
- Bước 4: Ngắt liên kết giữa 02 Section. Vẫn tại giao diện header và footer, để ngắt liên kết giữa hai Section các bạn chọn thẻ Design - nhấn để bỏ chọn Link to Previous để ngắt liên kết giữa 2 section. (Đối với bản Word 2021, Microsoft 365, thì tại bước 4 bạn chọn thẻ Header & Footer, sau đó bỏ chọn Link to Previous)
- Bước 5: Xóa số trang ở Section 1. Bạn có thể đặt con trỏ chuột vào số trang của Section 1 và chọn Insert - Page Number - Remove Page Numbers. Hoặc click đúp vào phần số trang ở Section 1, sau đó xóa số trang.
Cách đánh số trang trong Word 2016, 2019, 2013...
Chắc chắn với nhiều bạn sẽ thắc mắc về cách đánh số trang trong Word theo phiên bản mình đang sử dụng. Ví dụ nếu bạn đang dùng Word 2019, có thể bạn sẽ tìm kiếm cách đánh số trang trong Word 2019. Hoặc với một số bạn đang dùng Word 2016, bạn sẽ tìm kiếm cách đánh số trang trong Word 2016... Tuy nhiên trên thực tế, các phiên bản Word từ 2013, 2016, 2019..., giao diện của phần mềm rất giống nhau. Vì vậy, các bước để bạn thêm số trang vào văn bản là hoàn toàn giống nhau.
Cách đánh số trang trong Word 2010, 2007
Riêng với phiên bản Word 2010, Word 2007, giao diện của phiên bản này hơi khác so với các phiên bản mới hơn. Nhưng về cơ bản, cách bố trí, tính năng của các phiên bản này khá giống nhau. Vì vậy, cách đánh số trang trong Word 2010 bạn vẫn làm tương tự như các phiên bản mới hơn. Bạn có thể dễ dàng đánh số trang từ trang 2 hoặc trang bất kỳ trong Word.
#Word #Word_cơ_bản #DoBaoNamBlog
💓 Xin cảm ơn tất cả các bạn!
Đánh số trang trong Word là một việc rất cần thiết cho các file văn bản. Đặc biệt là các file văn bản hành chính, file hợp đồng, hay các tài liệu có nhiều trang... Với các phiên bản Word khác nhau, cách đánh số trang trong Word đều tương tự nhau. Bạn có thể đánh số trang tại nhiều vị trí khác nhau, như ở đầu trang, cuối trang, ở bên trái, bên phải, ở giữa... Tuy nhiên thông thường, các file văn bản Word thường được đánh dấu trang ở góc dưới bên phải của văn bản. Và trong nội dung video này, Đỗ Bảo Nam Blog sẽ chia sẻ với bạn về cách đánh số trang trong Word 2013, Word 2016, Word 2019... cũng như các phiên bản Word cũ hơn như Word 2010, Word 2007...
Nội dung chính của video cách đánh số trang trong Word
00:00 Giới thiệu
00:25 Cách đánh số trang cho toàn bộ văn bản
03:10 Đánh số trang từ trang 2 hoặc trang bất kỳ
Cách đánh số trang trong Word cho toàn bộ file văn bản
Đây là trường hợp phổ biến nhất khi đánh số trang trong Word. Và chỉ với vài thao tác chuột, bạn có thể đánh số trang cho toàn bộ các trang trong tài liệu của mình. Các bước đánh dấu trang bạn làm như sau:
Bước 1: Click vào Insert trên menu, chọn Page Number
Bước 2: Chọn kiểu đánh số trang theo ý muốn (trên, dưới, trái, phải…). Nếu bạn muốn đánh số trang ở đầu trang, thì bạn chọn Top of page, nếu bạn muốn đánh số trang ở dưới trang, thì bạn chọn Bottom of Page. Đồng thời, sau khi chọn vị trí, bạn có thể chọn các kiểu đánh số trang được Word hỗ trợ sẵn.
Bước 3: Sau khi chọn vị trí, kiểu hiển thị số trang xong, bạn click vào Close Header and Footer thoát ra ngoài, hoặc click đúp chuột vào phần nội dung chính của file Word để thoát chế độ đánh dấu trang trong Word.
Trong trường hợp bạn muốn đánh số trang từ một số nào đó, ví dụ từ số 3 trở đi. Thì sau khi bạn đã đánh số trang trong Word xong, bạn vẫn vào Insert trên menu, chọn Page Number. Sau đó, bạn chọn tiếp Format Page Number. Tiếp đến, bạn tick vào Start at, và nhập số bạn muốn bắt đầu đánh số, ví dụ đánh từ số 3 trở đi. Sau đó, bạn click chuột vào OK.
Cách đánh số trang trong Word từ trang 2 hoặc từ trang bất kỳ
Đây là trường hợp mà rất nhiều bạn quan tâm. Bạn có thể đánh số trang bỏ trang đầu, hoặc đánh từ một trang bất kỳ nào đó. Cách đánh số trang trong Word theo kiểu này không khó, và bạn hoàn toàn có thể tự làm được theo những chia sẻ sau đây của Đỗ Bảo Nam Blog.
- Bước 1: Đưa chuột vào vị trí đầu trang mà bạn muốn bắt đầu đánh số trang
- Bước 2: Bạn chọn Layout - Breaks - Next Page để tách văn bản thành 2 Section, Section 2 bắt đầu từ trang mà bạn muốn đánh số trang.
- Bước 3: Đánh số trang cho toàn bộ văn bản Word như thông thường. (khi đó số trang vẫn được đánh liên tiếp từ Section 1 đến Section 2)
- Bước 4: Ngắt liên kết giữa 02 Section. Vẫn tại giao diện header và footer, để ngắt liên kết giữa hai Section các bạn chọn thẻ Design - nhấn để bỏ chọn Link to Previous để ngắt liên kết giữa 2 section. (Đối với bản Word 2021, Microsoft 365, thì tại bước 4 bạn chọn thẻ Header & Footer, sau đó bỏ chọn Link to Previous)
- Bước 5: Xóa số trang ở Section 1. Bạn có thể đặt con trỏ chuột vào số trang của Section 1 và chọn Insert - Page Number - Remove Page Numbers. Hoặc click đúp vào phần số trang ở Section 1, sau đó xóa số trang.
Cách đánh số trang trong Word 2016, 2019, 2013...
Chắc chắn với nhiều bạn sẽ thắc mắc về cách đánh số trang trong Word theo phiên bản mình đang sử dụng. Ví dụ nếu bạn đang dùng Word 2019, có thể bạn sẽ tìm kiếm cách đánh số trang trong Word 2019. Hoặc với một số bạn đang dùng Word 2016, bạn sẽ tìm kiếm cách đánh số trang trong Word 2016... Tuy nhiên trên thực tế, các phiên bản Word từ 2013, 2016, 2019..., giao diện của phần mềm rất giống nhau. Vì vậy, các bước để bạn thêm số trang vào văn bản là hoàn toàn giống nhau.
Cách đánh số trang trong Word 2010, 2007
Riêng với phiên bản Word 2010, Word 2007, giao diện của phiên bản này hơi khác so với các phiên bản mới hơn. Nhưng về cơ bản, cách bố trí, tính năng của các phiên bản này khá giống nhau. Vì vậy, cách đánh số trang trong Word 2010 bạn vẫn làm tương tự như các phiên bản mới hơn. Bạn có thể dễ dàng đánh số trang từ trang 2 hoặc trang bất kỳ trong Word.
#Word #Word_cơ_bản #DoBaoNamBlog
Комментарии
 0:03:34
0:03:34
 0:07:44
0:07:44
 0:07:13
0:07:13
 0:04:06
0:04:06
 0:08:04
0:08:04
 0:04:37
0:04:37
 0:07:05
0:07:05
 0:04:39
0:04:39
 0:04:00
0:04:00
 0:03:24
0:03:24
 0:05:09
0:05:09
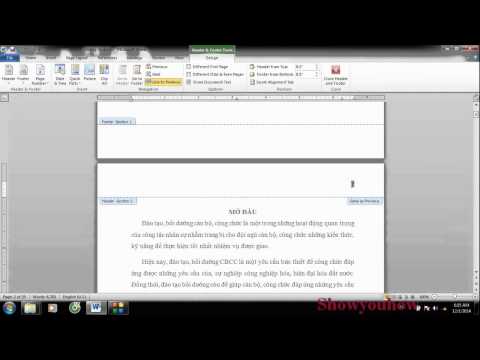 0:04:09
0:04:09
 0:05:41
0:05:41
 0:04:03
0:04:03
 0:02:48
0:02:48
 0:05:57
0:05:57
 0:05:32
0:05:32
 0:04:50
0:04:50
 0:06:16
0:06:16
 0:07:32
0:07:32
 0:06:59
0:06:59
 0:05:31
0:05:31
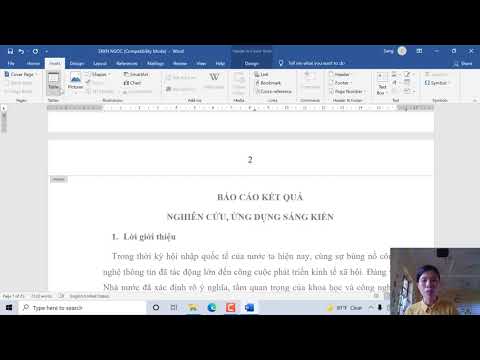 0:02:07
0:02:07
 0:06:03
0:06:03