filmov
tv
How to Install XAMPP Server on Windows 11 (2024)
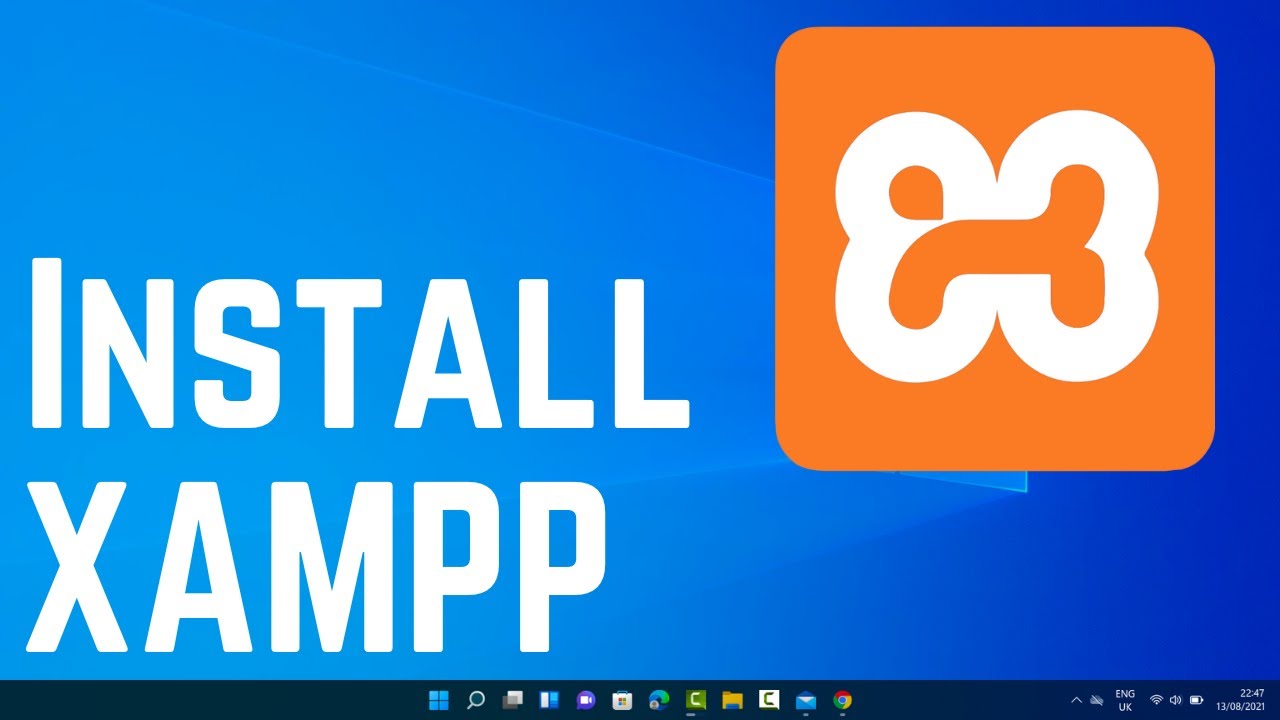
Показать описание
Title: How to Install XAMPP Server on Windows 11
In this tutorial, we'll walk you through the step-by-step process of installing XAMPP Server on your Windows 11 computer. XAMPP is a free and open-source cross-platform web server solution that includes Apache, MySQL, PHP, and Perl, making it ideal for local web development and testing environments.
Follow these simple instructions to install XAMPP Server on Windows 11:
3. **User Account Control (UAC) Prompt**: If prompted by User Account Control (UAC), click "Yes" to allow the installer to make changes to your device.
4. **Select Components**: In the XAMPP Setup wizard, select the components you want to install. By default, Apache, MySQL, PHP, and phpMyAdmin are selected. You can also choose additional components based on your requirements.
5. **Choose Installation Directory**: Choose the directory where you want to install XAMPP. The default directory is "C:\xampp", but you can select a different location if needed.
6. **Start the Installation**: Click on the "Next" button to start the installation process. The installer will extract and install the selected components to the specified directory.
7. **Complete the Installation**: Once the installation is complete, you'll be prompted to launch the XAMPP Control Panel. Check the box if you want to launch it immediately and click "Finish".
8. **Start Apache and MySQL**: In the XAMPP Control Panel, start the Apache and MySQL services by clicking on the "Start" buttons next to their respective names. You may also want to configure XAMPP to start automatically with Windows by checking the "Svc" boxes.
Congratulations! You've successfully installed XAMPP Server on your Windows 11 computer. You can now use XAMPP to create a local web server environment for PHP development, MySQL databases, and more.
Don't forget to like, share, and subscribe for more tutorials on web development and server management.
#XAMPP #Windows11 #WebDevelopment #LocalServer #PHP #MySQL #Apache #TechTutorials #Tutorial #HowTo #WorkSmart #ProductivityHacks #WebServer
In this tutorial, we'll walk you through the step-by-step process of installing XAMPP Server on your Windows 11 computer. XAMPP is a free and open-source cross-platform web server solution that includes Apache, MySQL, PHP, and Perl, making it ideal for local web development and testing environments.
Follow these simple instructions to install XAMPP Server on Windows 11:
3. **User Account Control (UAC) Prompt**: If prompted by User Account Control (UAC), click "Yes" to allow the installer to make changes to your device.
4. **Select Components**: In the XAMPP Setup wizard, select the components you want to install. By default, Apache, MySQL, PHP, and phpMyAdmin are selected. You can also choose additional components based on your requirements.
5. **Choose Installation Directory**: Choose the directory where you want to install XAMPP. The default directory is "C:\xampp", but you can select a different location if needed.
6. **Start the Installation**: Click on the "Next" button to start the installation process. The installer will extract and install the selected components to the specified directory.
7. **Complete the Installation**: Once the installation is complete, you'll be prompted to launch the XAMPP Control Panel. Check the box if you want to launch it immediately and click "Finish".
8. **Start Apache and MySQL**: In the XAMPP Control Panel, start the Apache and MySQL services by clicking on the "Start" buttons next to their respective names. You may also want to configure XAMPP to start automatically with Windows by checking the "Svc" boxes.
Congratulations! You've successfully installed XAMPP Server on your Windows 11 computer. You can now use XAMPP to create a local web server environment for PHP development, MySQL databases, and more.
Don't forget to like, share, and subscribe for more tutorials on web development and server management.
#XAMPP #Windows11 #WebDevelopment #LocalServer #PHP #MySQL #Apache #TechTutorials #Tutorial #HowTo #WorkSmart #ProductivityHacks #WebServer
Комментарии
 0:08:03
0:08:03
 0:09:40
0:09:40
 0:08:23
0:08:23
 0:12:15
0:12:15
 0:09:48
0:09:48
 0:08:33
0:08:33
 0:06:11
0:06:11
 0:06:40
0:06:40
 1:14:34
1:14:34
 0:01:58
0:01:58
 0:08:02
0:08:02
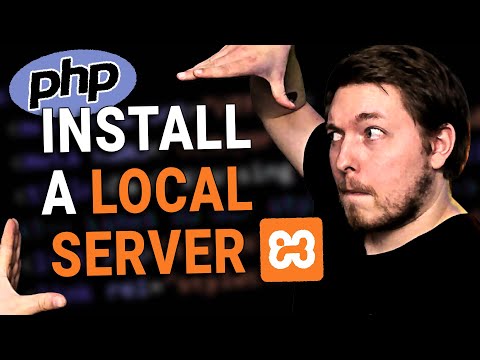 0:10:44
0:10:44
 0:08:08
0:08:08
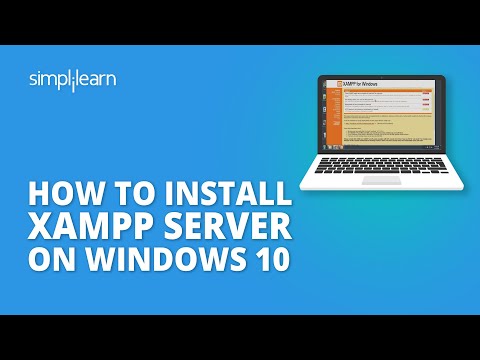 0:07:25
0:07:25
 0:12:29
0:12:29
 0:12:35
0:12:35
 0:05:56
0:05:56
 0:03:24
0:03:24
 0:09:15
0:09:15
 0:08:18
0:08:18
 0:13:50
0:13:50
 0:03:33
0:03:33
 0:04:21
0:04:21
 0:16:39
0:16:39