filmov
tv
「PinoyKowder」Apache Maven Tutorial #1 How To Install Java JDK + Netbeans + Maven In Windows Tagalog
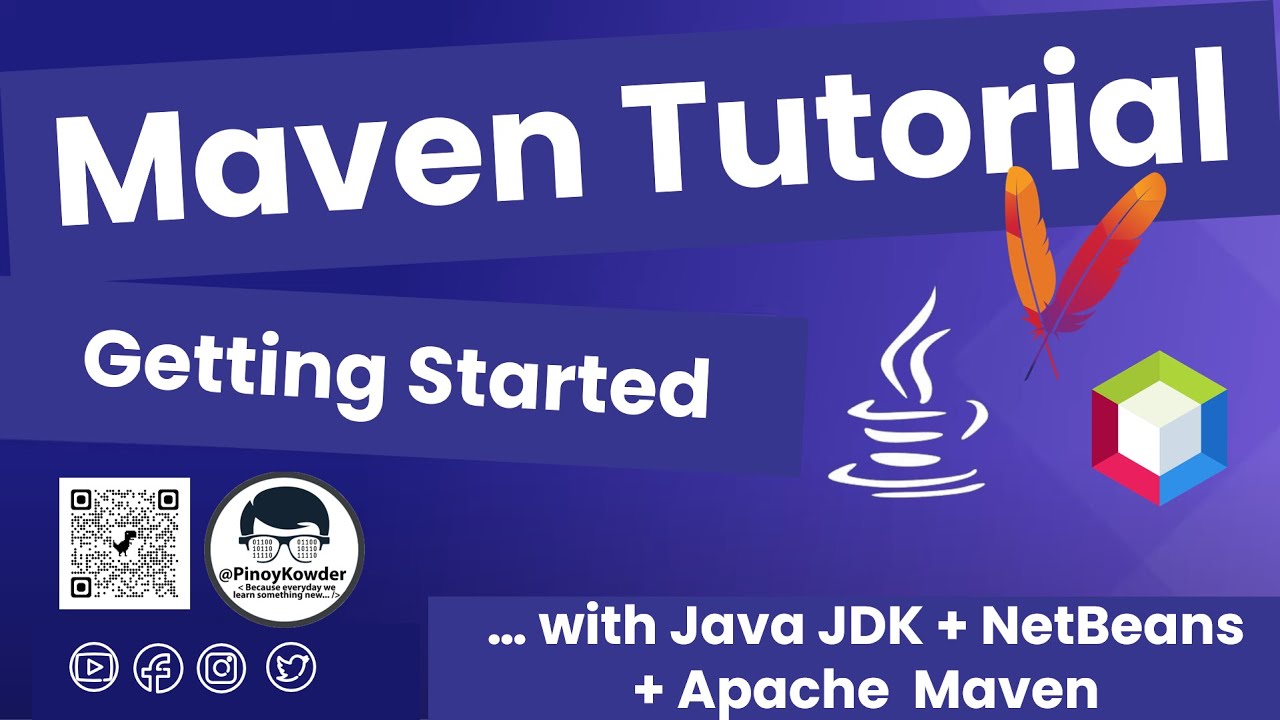
Показать описание
WELCOME TO PINOYKOWDER | Because everyday we learn something new
Tags: #InstallMavenTagalog, #SetupMavenWindows, #InstallMaven
This is a quick step-by-step tutorial to follow along.
In this video I am going to show How to install Maven on Windows.
Maven is build tool primary for Java projects.
Prerequisites:
Extractor Program
Install Netbeans 12 IDE (Later version)
In this video series we will learn Maven tutorial for beginners - Learn Apache Maven in simple and easy steps starting from Environment Setup, Build Life Cycle, Build profiles, Repositories, POM, Plug-ins, Eclispe IDE, Creating Project, Build & Test Project, External Dependencies, Project Documents, Project Templates, Build Automation, Dependency Management, Deployment Automation, Web Application NetBeans, IntelliJ IDEA, Maven – Download Apache Maven, What is Maven and how do I install it? , How to install apache maven in a windows system, How to Install Maven on Windows for Java, How to Setup/Install Maven Classpath Variable on Windows
How to Install Maven on Windows 10 Windows 11
It's quite an easy process to download this but sometimes you want to make sure you are doing it right.
Please comment below if you have any questions at all. I'm always here to answer and help you the best way I can.
If you have any questions , please feel free to leave a comment or send me a message.
📋 TABLE OF CONTENTS
00:00 Introduction
02:29 PinoyKowder Splash Screen
02:50 Search CMD and open Command Prompt
03:13 Verify Java using Command Prompt by typing in java --version
03:50 Where java to search all java paths in current machine
04:57 If there is no java installed yet, open browser
06:00 Type-in Java JDK Download and open Link
07:40 For Previous Java JDK Download, open Java Archive and look for Java SE 15
08:08 Browse and look for jdk-15.0.2 and download
10:59 Search Netbeans Download
11:40 Click Features button to see the Apache Netbeans 13 Features
14:26 Click Download Button to go to the installers section
16:15 Look for the HTTP section and click the link
16:18 Save to nominated destination folder
17:47 Rearrange folder in filesystem
20:30 Rename and Extract Netbeans-13 to current directory
24:05 Extra Tip using Netbeans Go to AppData
27:15 Type in Maven Download in the search box
27:40 Maven System Requirements
32:03 Nominate destination folder where to save the file
34:06 Type env in search box and click the system environment variables
34:08 System properties show and look for Environment Variables button
34:34 Notice JAVA_HOME is existing
34:53 Click New and nominate Variable Name MAVEN_HOME and Value (maven installation path)
35:19 Click New and nominate Variable Name M2_HOME and Value (maven installation path)
36:19 Click Path and click edit to modify the Variable Names/Values
36:39 Add %MAVEN_HOME%\bin in the list
37:36 Move the %MAVEN_HOME%\bin value and %JAVA_HOME% to the topmost location
38:36 Verify if MAVEN_HOME Setup is successful
38:50 Open new session of COmmand Prompt
39:10 Type-in mvn -v and verify the output
40:00 In Summary
40:10 Credits and Social Media Pages
41:15 End
✪✪✪✪✪ Top Online Courses From PinoyKowder ✪✪✪✪✪
📋 PinoyKowder is a youtube channel to showcase programming tutorials in Tagalog/English or Taglish. The aim of this channel is to help everyone engage on web development or programming in general, learn new skills to improve career in IT. :)
Follow us on our Social Media Accounts:
Checkout these interesting links from our social media friends:
Support RodaRose Channel
-------
Because everyday we learn something new...
Feel free to SHARE this video . Thank you!
Tags: #InstallMavenTagalog, #SetupMavenWindows, #InstallMaven
This is a quick step-by-step tutorial to follow along.
In this video I am going to show How to install Maven on Windows.
Maven is build tool primary for Java projects.
Prerequisites:
Extractor Program
Install Netbeans 12 IDE (Later version)
In this video series we will learn Maven tutorial for beginners - Learn Apache Maven in simple and easy steps starting from Environment Setup, Build Life Cycle, Build profiles, Repositories, POM, Plug-ins, Eclispe IDE, Creating Project, Build & Test Project, External Dependencies, Project Documents, Project Templates, Build Automation, Dependency Management, Deployment Automation, Web Application NetBeans, IntelliJ IDEA, Maven – Download Apache Maven, What is Maven and how do I install it? , How to install apache maven in a windows system, How to Install Maven on Windows for Java, How to Setup/Install Maven Classpath Variable on Windows
How to Install Maven on Windows 10 Windows 11
It's quite an easy process to download this but sometimes you want to make sure you are doing it right.
Please comment below if you have any questions at all. I'm always here to answer and help you the best way I can.
If you have any questions , please feel free to leave a comment or send me a message.
📋 TABLE OF CONTENTS
00:00 Introduction
02:29 PinoyKowder Splash Screen
02:50 Search CMD and open Command Prompt
03:13 Verify Java using Command Prompt by typing in java --version
03:50 Where java to search all java paths in current machine
04:57 If there is no java installed yet, open browser
06:00 Type-in Java JDK Download and open Link
07:40 For Previous Java JDK Download, open Java Archive and look for Java SE 15
08:08 Browse and look for jdk-15.0.2 and download
10:59 Search Netbeans Download
11:40 Click Features button to see the Apache Netbeans 13 Features
14:26 Click Download Button to go to the installers section
16:15 Look for the HTTP section and click the link
16:18 Save to nominated destination folder
17:47 Rearrange folder in filesystem
20:30 Rename and Extract Netbeans-13 to current directory
24:05 Extra Tip using Netbeans Go to AppData
27:15 Type in Maven Download in the search box
27:40 Maven System Requirements
32:03 Nominate destination folder where to save the file
34:06 Type env in search box and click the system environment variables
34:08 System properties show and look for Environment Variables button
34:34 Notice JAVA_HOME is existing
34:53 Click New and nominate Variable Name MAVEN_HOME and Value (maven installation path)
35:19 Click New and nominate Variable Name M2_HOME and Value (maven installation path)
36:19 Click Path and click edit to modify the Variable Names/Values
36:39 Add %MAVEN_HOME%\bin in the list
37:36 Move the %MAVEN_HOME%\bin value and %JAVA_HOME% to the topmost location
38:36 Verify if MAVEN_HOME Setup is successful
38:50 Open new session of COmmand Prompt
39:10 Type-in mvn -v and verify the output
40:00 In Summary
40:10 Credits and Social Media Pages
41:15 End
✪✪✪✪✪ Top Online Courses From PinoyKowder ✪✪✪✪✪
📋 PinoyKowder is a youtube channel to showcase programming tutorials in Tagalog/English or Taglish. The aim of this channel is to help everyone engage on web development or programming in general, learn new skills to improve career in IT. :)
Follow us on our Social Media Accounts:
Checkout these interesting links from our social media friends:
Support RodaRose Channel
-------
Because everyday we learn something new...
Feel free to SHARE this video . Thank you!
Комментарии
 0:41:26
0:41:26
 0:21:37
0:21:37
 0:07:49
0:07:49
 0:08:56
0:08:56
 0:20:19
0:20:19
 0:13:02
0:13:02
 0:38:50
0:38:50
 0:05:29
0:05:29
 0:16:04
0:16:04
 0:09:21
0:09:21
 0:09:04
0:09:04
 0:04:29
0:04:29
 0:04:19
0:04:19
 0:03:39
0:03:39
 0:06:44
0:06:44
 0:08:44
0:08:44
 0:10:26
0:10:26
 0:04:48
0:04:48
 0:06:44
0:06:44
 0:05:52
0:05:52
 0:09:29
0:09:29
 0:08:46
0:08:46