filmov
tv
FreeCAD 0.19 - Tutorial - Part Design - Create a toy brick (English)
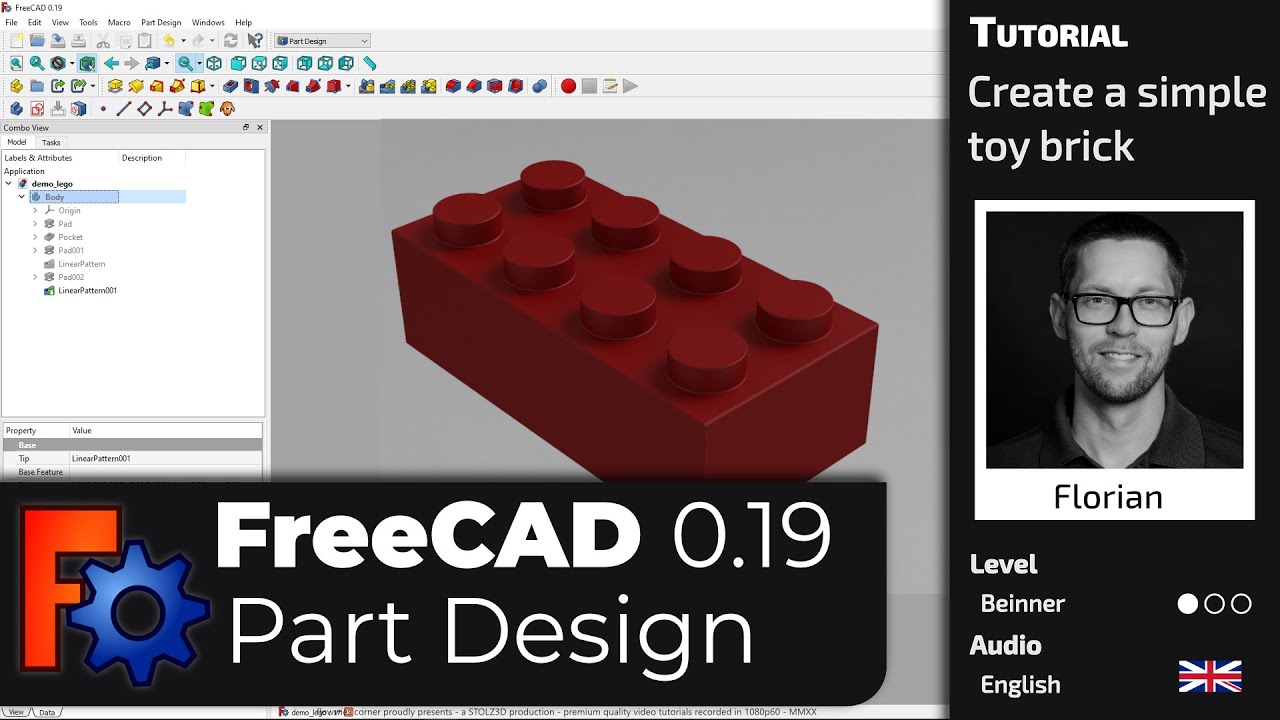
Показать описание
How to create a Lego-inspired toy brick in FreeCAD? We use the Part Design and Sketcher Workbenches for this tutorial.
This tutorial was inspired by the article in the official FreeCAD wiki, that you can find here:
I re-created all the necessary steps that are described in the text-based tutorial to make this video.
FreeCAD is a powerful open-source 3D modeling software used by designers,
architects, engineers, and hobbyists worldwide. It offers an intuitive interface and a wide range of features, from basic geometry creation to complex parametric modeling.
Support me and my YouTube journey to bring you the best CAD content available:
Affiliate Links:
About me:
Mechanical engineer specializing in digital product development.
CAD expert with over 11 years of experience in various CAD systems such as Siemens NX, Siemens Solid Edge, Catia V5, Onshape, FreeCAD and Fusion 360.
Former lecturer for basic CAD training in the engineering program of the Department of Environmental Planning/ Environmental Engineering at Trier University of Applied Sciences.
You can find my main channel (in German language) here:
Leave comments below, I'm happy to read your feedback.
Please keep in mind, that I am not a native speaker, so please be kind. ;-)
This tutorial was inspired by the article in the official FreeCAD wiki, that you can find here:
I re-created all the necessary steps that are described in the text-based tutorial to make this video.
FreeCAD is a powerful open-source 3D modeling software used by designers,
architects, engineers, and hobbyists worldwide. It offers an intuitive interface and a wide range of features, from basic geometry creation to complex parametric modeling.
Support me and my YouTube journey to bring you the best CAD content available:
Affiliate Links:
About me:
Mechanical engineer specializing in digital product development.
CAD expert with over 11 years of experience in various CAD systems such as Siemens NX, Siemens Solid Edge, Catia V5, Onshape, FreeCAD and Fusion 360.
Former lecturer for basic CAD training in the engineering program of the Department of Environmental Planning/ Environmental Engineering at Trier University of Applied Sciences.
You can find my main channel (in German language) here:
Leave comments below, I'm happy to read your feedback.
Please keep in mind, that I am not a native speaker, so please be kind. ;-)
Комментарии
 0:27:50
0:27:50
 0:14:21
0:14:21
 0:05:32
0:05:32
 0:05:21
0:05:21
 0:21:04
0:21:04
 0:34:05
0:34:05
 0:19:58
0:19:58
 0:26:38
0:26:38
 0:25:20
0:25:20
 0:21:31
0:21:31
 0:10:33
0:10:33
 0:00:52
0:00:52
 0:17:58
0:17:58
 0:15:23
0:15:23
 0:13:51
0:13:51
 0:21:25
0:21:25
 0:32:26
0:32:26
 0:12:09
0:12:09
 0:16:47
0:16:47
 0:30:11
0:30:11
 0:35:09
0:35:09
 0:19:24
0:19:24
 0:09:57
0:09:57
 0:15:51
0:15:51