filmov
tv
How to install Java JDK 8 on Windows 11

Показать описание
Here are the steps to install Java JDK 8 on Windows 11:
1. Double-click on the downloaded file to start the installation process once the download is complete.
2. In the installer window, select "Install" to begin the installation process.
3. Accept the license agreement and click "Next".
4. Choose the installation location and click "Next".
5. On the "Custom Setup" screen, make sure that the "Development Tools" option is checked and click "Next".
6. Click "Install" to start the installation process.
7. Set the Java Home Environment variable. Go to Start - Settings - System - About and click on "Advanced system settings". In the System Properties window, click on the "Environment Variables" button. In the "System Variables" section, click on "New" and set the variable name as "JAVA_HOME" and the variable value as the path to the Java installation directory for example, C:\Program Files\Java\jdk1.8.0_291. Click "OK" to save the changes.
8. Verify the installation by opening a Command Prompt window and typing "java -version". If Java is installed correctly, you should see the version number of Java JDK 8 displayed.
Tysm Guys💛
For Your Unbelievable Love 💖 & Support
Coding-Related Inquiry :
Instagram :- codingwithclassmate_
Hash Tags:
#Java #JDK #Windows11 #Programming #Development #Tutorial #Installation #StepByStep #BeginnerFriendly #EnvironmentVariables #CommandPrompt #Oracle #OpenJDK #Software #technology
 0:08:02
0:08:02
 0:08:55
0:08:55
 0:06:33
0:06:33
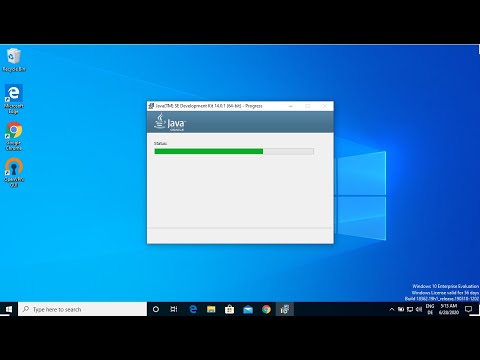 0:04:20
0:04:20
 0:08:26
0:08:26
 0:10:34
0:10:34
 0:03:06
0:03:06
 0:04:59
0:04:59
 0:14:21
0:14:21
 0:08:20
0:08:20
 0:08:43
0:08:43
 0:07:28
0:07:28
 0:04:17
0:04:17
 0:07:20
0:07:20
 0:08:24
0:08:24
 0:08:30
0:08:30
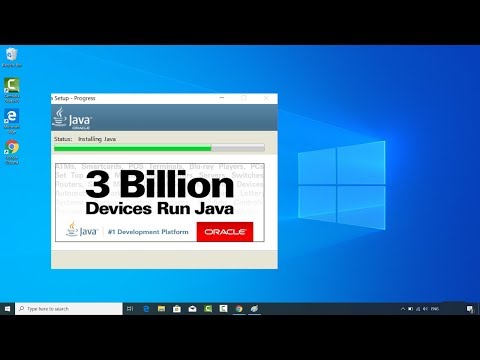 0:10:38
0:10:38
 0:08:04
0:08:04
 0:04:19
0:04:19
 0:07:09
0:07:09
 0:16:48
0:16:48
 0:03:53
0:03:53
 0:02:47
0:02:47
 0:04:22
0:04:22