filmov
tv
How to Change Language on Windows 7

Показать описание
This tutorial will show you how to change the language on Windows 7.
This tutorial will show you how to change language on Windows 7. This feature is only available to those who are running the Ultimate version of Windows 7.
Step # 1 -- Navigating to Optional Updates
First of all you are going to need to download a language pack for the system as by default your system will come with just one language (here English). In this example we are going to be changing the system language to Spanish. Click on the start orb and in the box that reads "Search programs and files" type "Windows Update" and press return. In the "Windows Update" window click the link that says "X-number optional updates are available".
Step # 2 -- Installing the Language Pack you Want
To save time here we are not going to install "Important" updates so we will navigate to that tab and use the checkbox at the top to deselect all these updates. Now we will navigate back to the "Optional" tab and scroll down to find the language pack we want, here "Spanish", click the checkbox next to it and click "OK". On the next page click "Install Updates" and wait for the download to finish -- this can take some time.
Step # 3 -- Installing the Language Pack
Once the download has completed the installation will automatically begin. This process can also take quite some time. Once the install has finished the "Windows Update" window will inform you that "The updates were successfully installed".
Step # 4 -- Choosing the New Language
With the language pack downloaded and installed all you need to do is enable it. Click the start orb then click "Control Panel". In the new window look under the "Clock, Language, and Region" option and click "Change display language". In the window that appears click the "Keyboards and Languages" tab and from the "Choose a display language" drop down box select the language you just installed and click "OK".
Step # 5 -- Applying the Language
You will be told that you need to log off to complete the change, click the "Log off now" button. Wait for the system to log off and then log back in. When you have done this you will find that the system is now in the new language and that is how to change language on Windows 7.
This tutorial will show you how to change language on Windows 7. This feature is only available to those who are running the Ultimate version of Windows 7.
Step # 1 -- Navigating to Optional Updates
First of all you are going to need to download a language pack for the system as by default your system will come with just one language (here English). In this example we are going to be changing the system language to Spanish. Click on the start orb and in the box that reads "Search programs and files" type "Windows Update" and press return. In the "Windows Update" window click the link that says "X-number optional updates are available".
Step # 2 -- Installing the Language Pack you Want
To save time here we are not going to install "Important" updates so we will navigate to that tab and use the checkbox at the top to deselect all these updates. Now we will navigate back to the "Optional" tab and scroll down to find the language pack we want, here "Spanish", click the checkbox next to it and click "OK". On the next page click "Install Updates" and wait for the download to finish -- this can take some time.
Step # 3 -- Installing the Language Pack
Once the download has completed the installation will automatically begin. This process can also take quite some time. Once the install has finished the "Windows Update" window will inform you that "The updates were successfully installed".
Step # 4 -- Choosing the New Language
With the language pack downloaded and installed all you need to do is enable it. Click the start orb then click "Control Panel". In the new window look under the "Clock, Language, and Region" option and click "Change display language". In the window that appears click the "Keyboards and Languages" tab and from the "Choose a display language" drop down box select the language you just installed and click "OK".
Step # 5 -- Applying the Language
You will be told that you need to log off to complete the change, click the "Log off now" button. Wait for the system to log off and then log back in. When you have done this you will find that the system is now in the new language and that is how to change language on Windows 7.
Комментарии
 0:00:16
0:00:16
 0:00:26
0:00:26
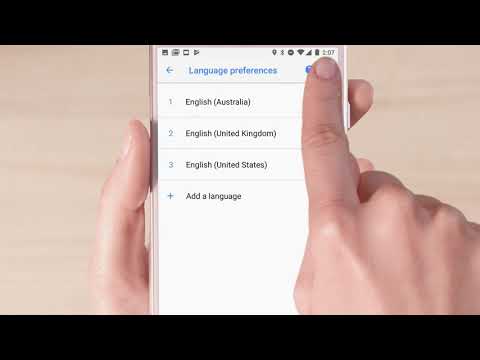 0:01:36
0:01:36
 0:02:27
0:02:27
 0:01:04
0:01:04
 0:02:35
0:02:35
 0:00:22
0:00:22
 0:00:16
0:00:16
 0:00:50
0:00:50
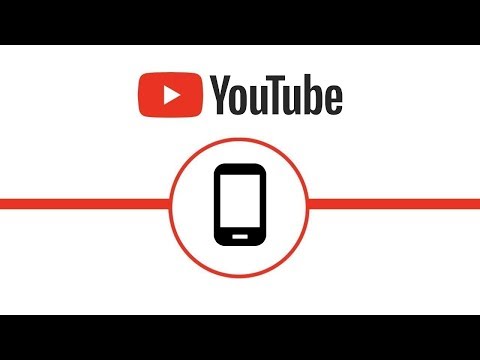 0:00:57
0:00:57
 0:00:23
0:00:23
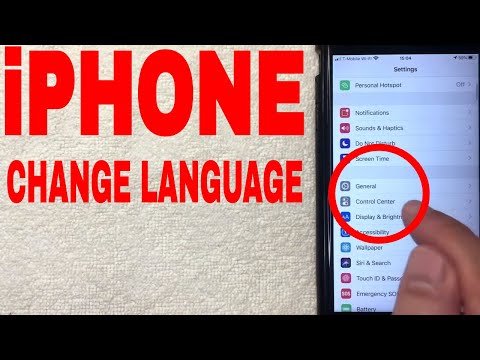 0:02:52
0:02:52
 0:00:48
0:00:48
 0:01:02
0:01:02
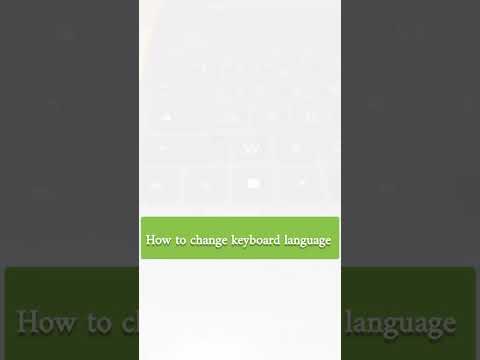 0:00:13
0:00:13
 0:00:19
0:00:19
 0:02:38
0:02:38
 0:00:58
0:00:58
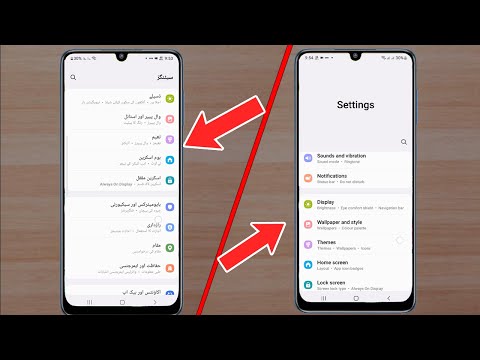 0:01:19
0:01:19
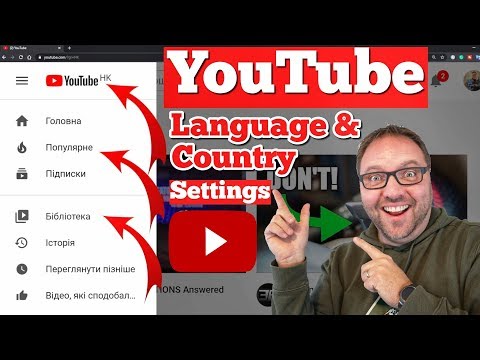 0:02:50
0:02:50
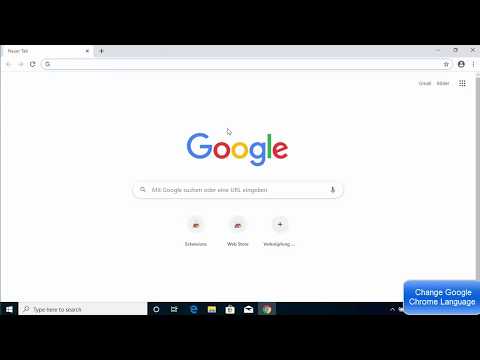 0:03:48
0:03:48
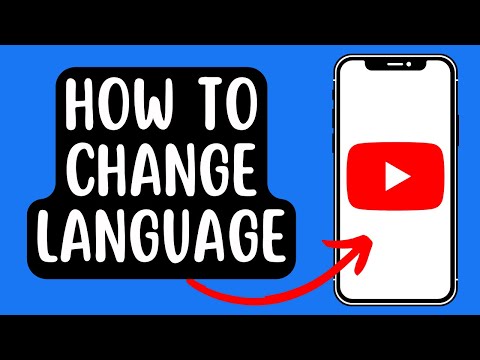 0:01:27
0:01:27
 0:00:58
0:00:58
 0:04:33
0:04:33