filmov
tv
How to Solve the TextInput Padding Issue in React Native with Display Settings

Показать описание
Discover an effective solution to the React Native `TextInput` padding problem when using display settings, ensuring your UI looks great every time.
---
Visit these links for original content and any more details, such as alternate solutions, latest updates/developments on topic, comments, revision history etc. For example, the original title of the Question was: React Native TextInput padding is not working while display is set
If anything seems off to you, please feel free to write me at vlogize [AT] gmail [DOT] com.
---
Solving the TextInput Padding Issue in React Native
When working on a React Native application, you may encounter various layout challenges, especially when dealing with UI components like TextInput. One common problem occurs when trying to set the padding for a TextInput component while using display settings. If you've recently faced such an issue, you're in the right place! In this guide, we'll break down this issue and provide a clear solution to ensure your TextInput retains its styling and behaves as expected.
The Problem
You may have a TextInput component that becomes visible after a button is pressed. You likely encountered a frustrating issue where the padding does not appear to apply correctly when you set the display style.
For example, your setup may look similar to this:
[[See Video to Reveal this Text or Code Snippet]]
In this scenario, when the display is set to "none", the TextInput doesn't show any padding at all when displayed, leading to confusion and an unsatisfactory user interface. You might notice that once you remove the display property, everything works perfectly.
The Solution
Conditional Rendering
A practical solution to this problem is to use conditional rendering instead of directly manipulating the display property. This method not only ensures that the component is only rendered when needed, but also prevents the padding from being overridden or ignored.
Implementation Example
Here's how you can adjust your code:
[[See Video to Reveal this Text or Code Snippet]]
Adjusting Styles
Example of Updated Styles
You may adjust your styles like this:
[[See Video to Reveal this Text or Code Snippet]]
Conclusion
By using conditional rendering instead of manipulating the display property directly, you can avoid issues with padding in your TextInput components. This small adjustment can greatly improve your UI's behavior and user experience.
Remember, when it comes to layout and styles in React Native, clear and structured approaches help maintain both your code's readability and your app's visual integrity. Give this method a try and see the difference it can make in your application development!
---
Visit these links for original content and any more details, such as alternate solutions, latest updates/developments on topic, comments, revision history etc. For example, the original title of the Question was: React Native TextInput padding is not working while display is set
If anything seems off to you, please feel free to write me at vlogize [AT] gmail [DOT] com.
---
Solving the TextInput Padding Issue in React Native
When working on a React Native application, you may encounter various layout challenges, especially when dealing with UI components like TextInput. One common problem occurs when trying to set the padding for a TextInput component while using display settings. If you've recently faced such an issue, you're in the right place! In this guide, we'll break down this issue and provide a clear solution to ensure your TextInput retains its styling and behaves as expected.
The Problem
You may have a TextInput component that becomes visible after a button is pressed. You likely encountered a frustrating issue where the padding does not appear to apply correctly when you set the display style.
For example, your setup may look similar to this:
[[See Video to Reveal this Text or Code Snippet]]
In this scenario, when the display is set to "none", the TextInput doesn't show any padding at all when displayed, leading to confusion and an unsatisfactory user interface. You might notice that once you remove the display property, everything works perfectly.
The Solution
Conditional Rendering
A practical solution to this problem is to use conditional rendering instead of directly manipulating the display property. This method not only ensures that the component is only rendered when needed, but also prevents the padding from being overridden or ignored.
Implementation Example
Here's how you can adjust your code:
[[See Video to Reveal this Text or Code Snippet]]
Adjusting Styles
Example of Updated Styles
You may adjust your styles like this:
[[See Video to Reveal this Text or Code Snippet]]
Conclusion
By using conditional rendering instead of manipulating the display property directly, you can avoid issues with padding in your TextInput components. This small adjustment can greatly improve your UI's behavior and user experience.
Remember, when it comes to layout and styles in React Native, clear and structured approaches help maintain both your code's readability and your app's visual integrity. Give this method a try and see the difference it can make in your application development!
 0:00:10
0:00:10
 0:03:20
0:03:20
 0:00:39
0:00:39
 0:01:33
0:01:33
 0:00:31
0:00:31
 0:18:49
0:18:49
 0:04:25
0:04:25
 0:08:34
0:08:34
 0:07:49
0:07:49
 0:01:41
0:01:41
 0:01:56
0:01:56
 0:02:13
0:02:13
 0:01:28
0:01:28
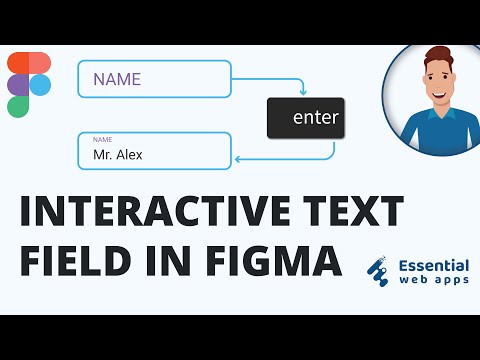 0:05:29
0:05:29
 0:01:15
0:01:15
 0:01:27
0:01:27
 0:04:23
0:04:23
 0:00:28
0:00:28
 0:01:45
0:01:45
 0:06:25
0:06:25
 0:01:47
0:01:47
 0:03:20
0:03:20
 0:01:48
0:01:48
 0:00:20
0:00:20