filmov
tv
Arreglar Minecraft Launcher actualmente no está disponible en tu cuenta código de error: 0x803F8001

Показать описание
Como arreglar Minecraft Launcher actualmente no está disponible en tu cuenta. Asegúrate de que haber iniciado sesión en Microsoft Store y vuelve a intentarlo. En caso de que lo necesites, este es el código de error: 0x803F8001
Paso 1) Cierre sesión y firme, asegúrese de que la fecha, la zona horaria y la región sean correctas, use la misma cuenta de Microsoft tanto en la aplicación Xbox como en Microsoft Store (Sign out and sign, make Sure date, time zone & Region is correct, use same Microsoft account on both Xbox App and Microsoft Store)
Paso 2) Ejecute el Solucionador de problemas de la Tienda Windows (Run Windows Store Troubleshooter)
Paso 3) Limpiar el caché de la tienda usando el comando wsreset (Clear store cache Using wsreset command)
Paso 4) Actualizar Windows (Update Windows)
Paso 5) Restablecer la aplicación de la tienda (Reset Store app)
Paso 6) Reinicie Windows Update, Microsoft Store Install y el servicio de inteligencia en segundo plano, también asegúrese de que el servicio de juegos y el proveedor de identidad de Xbox estén instalados (Restart Windows Update, Microsoft Store Install and background intelligence service, also make sure gaming service and Xbox identity provider is installed)
Proveedor de identidad de Xbox:
Desinstalar restos del servicio de juegos
get-appxpackage Microsoft.GamingServices | remove-AppxPackage -todos los usuarios
Instalar el servicio de juegos
iniciar ms-windows-store://pdp/?idproducto=9MWPM2CQNLHN
Paso 7) Elimine el archivo de caché local de Windows Store (Delete Windows Store local cache file)
C:\Users\User_name\AppData\Local\Packages \Microsoft.WindowsStore_8wekyb3d8bbwe\LocalCache
Paso 8) Ejecute el comando Powershell (Run Powershell command)
Paso 9) Desinstalar y reinstalar la tienda (Uninstall & Reinstall Store)
Get-AppxPackage *tienda de windows* | Quitar AppxPackage
Reinicie su computadora
Paso 11) Use la aplicación Xbox: asegúrese de haber iniciado sesión con la misma cuenta en la tienda y la aplicación Xbox (Use Xbox App)
Paso 12) Paso 3) Descárguelo del sitio web de Minecraft, pruebe también la versión de Windows 7/8
Paso 13) Actualice Windows 10 usando la herramienta de creación de medios
Descargue el archivo exe de la herramienta de creación de medios y ejecútelo.
Este proceso tomará algún tiempo.
Antes de la instalación, verá esta pantalla, marque la casilla "Guardar mis archivos y aplicaciones personales" al hacer esto, no perderá ningún dato en la computadora
Entonces, uno de los pasos debería ayudarlo a corregir el error, muchas gracias por su tiempo, haga clic en Me gusta y suscríbase a mi canal.
Paso 1) Cierre sesión y firme, asegúrese de que la fecha, la zona horaria y la región sean correctas, use la misma cuenta de Microsoft tanto en la aplicación Xbox como en Microsoft Store (Sign out and sign, make Sure date, time zone & Region is correct, use same Microsoft account on both Xbox App and Microsoft Store)
Paso 2) Ejecute el Solucionador de problemas de la Tienda Windows (Run Windows Store Troubleshooter)
Paso 3) Limpiar el caché de la tienda usando el comando wsreset (Clear store cache Using wsreset command)
Paso 4) Actualizar Windows (Update Windows)
Paso 5) Restablecer la aplicación de la tienda (Reset Store app)
Paso 6) Reinicie Windows Update, Microsoft Store Install y el servicio de inteligencia en segundo plano, también asegúrese de que el servicio de juegos y el proveedor de identidad de Xbox estén instalados (Restart Windows Update, Microsoft Store Install and background intelligence service, also make sure gaming service and Xbox identity provider is installed)
Proveedor de identidad de Xbox:
Desinstalar restos del servicio de juegos
get-appxpackage Microsoft.GamingServices | remove-AppxPackage -todos los usuarios
Instalar el servicio de juegos
iniciar ms-windows-store://pdp/?idproducto=9MWPM2CQNLHN
Paso 7) Elimine el archivo de caché local de Windows Store (Delete Windows Store local cache file)
C:\Users\User_name\AppData\Local\Packages \Microsoft.WindowsStore_8wekyb3d8bbwe\LocalCache
Paso 8) Ejecute el comando Powershell (Run Powershell command)
Paso 9) Desinstalar y reinstalar la tienda (Uninstall & Reinstall Store)
Get-AppxPackage *tienda de windows* | Quitar AppxPackage
Reinicie su computadora
Paso 11) Use la aplicación Xbox: asegúrese de haber iniciado sesión con la misma cuenta en la tienda y la aplicación Xbox (Use Xbox App)
Paso 12) Paso 3) Descárguelo del sitio web de Minecraft, pruebe también la versión de Windows 7/8
Paso 13) Actualice Windows 10 usando la herramienta de creación de medios
Descargue el archivo exe de la herramienta de creación de medios y ejecútelo.
Este proceso tomará algún tiempo.
Antes de la instalación, verá esta pantalla, marque la casilla "Guardar mis archivos y aplicaciones personales" al hacer esto, no perderá ningún dato en la computadora
Entonces, uno de los pasos debería ayudarlo a corregir el error, muchas gracias por su tiempo, haga clic en Me gusta y suscríbase a mi canal.
Комментарии
 0:13:58
0:13:58
 0:12:12
0:12:12
 0:07:14
0:07:14
 0:04:39
0:04:39
 0:03:26
0:03:26
 0:02:18
0:02:18
 0:02:55
0:02:55
 0:07:07
0:07:07
 0:04:22
0:04:22
 0:01:41
0:01:41
 0:02:13
0:02:13
 0:03:30
0:03:30
 0:03:11
0:03:11
 0:00:19
0:00:19
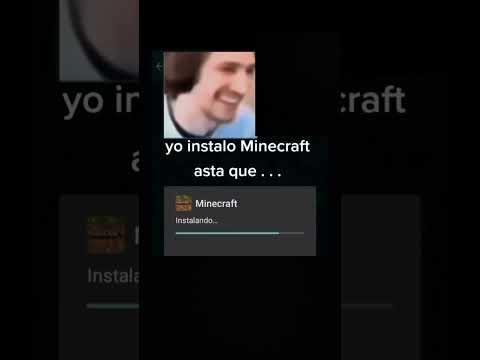 0:00:14
0:00:14
 0:00:59
0:00:59
 0:03:34
0:03:34
 0:06:09
0:06:09
 0:02:32
0:02:32
 0:02:28
0:02:28
 0:08:41
0:08:41
 0:00:25
0:00:25
 0:07:46
0:07:46
 0:01:58
0:01:58