filmov
tv
How To Get Google Playstore On ANY Chromebook
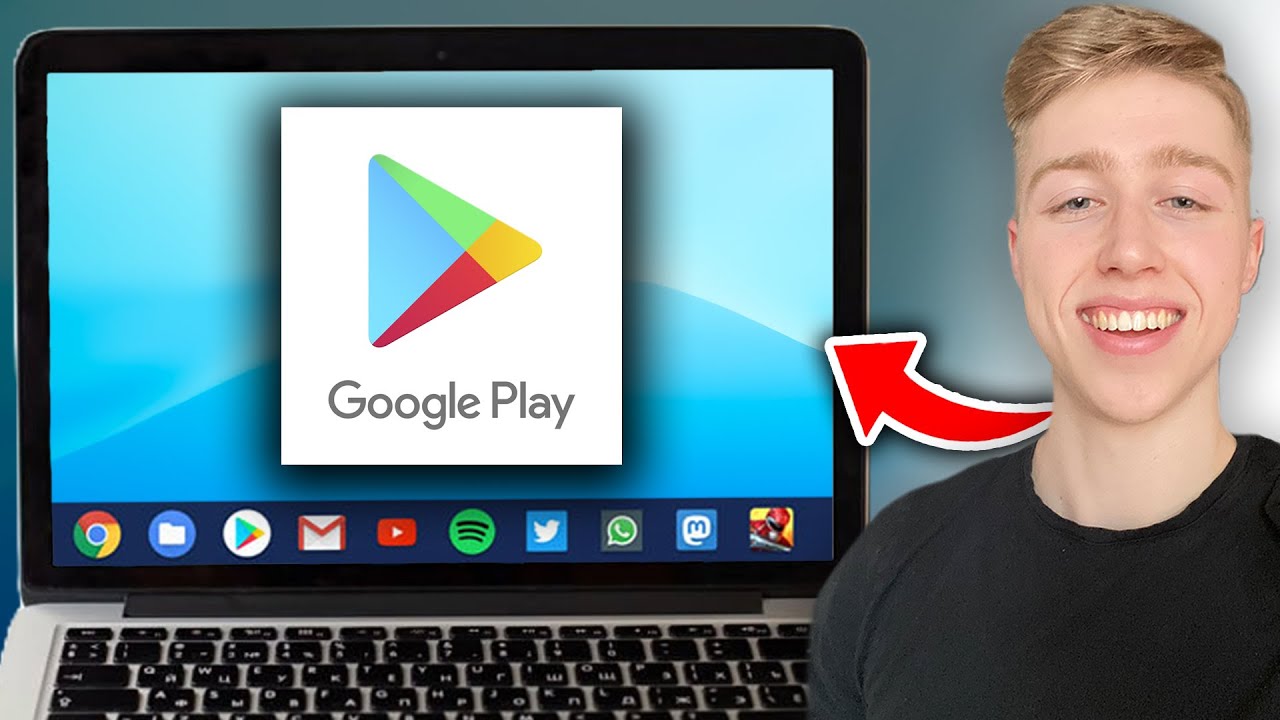
Показать описание
In this tutorial, I'll show you how to get the Google Play Store on ANY Chromebook, allowing you to access a vast library of Android apps and games right on your Chrome OS device.
📱 What You'll Learn:
Check Compatibility:
Before proceeding, ensure your Chromebook is compatible with the Google Play Store.
Most modern Chromebooks support Android apps, but it's good to double-check.
Enable Google Play Store:
Go to your Chromebook settings.
Look for "Google Play Store" or "Google Play Store & Android Apps" in the settings menu.
Click to enable it and follow the prompts to agree to the terms.
Sign in with Google Account:
You'll be prompted to sign in with your Google Account.
Sign in with the Google Account you want to use with the Play Store.
Accept Terms and Conditions:
Once signed in, you may need to accept the terms and conditions of the Play Store.
Accessing Google Play Store:
Look for the Play Store icon in your app launcher or shelf (usually a white bag with a colorful Play button).
Click on it to open the Play Store.
Install Apps and Games:
In the Play Store, you can search for and install apps and games just like on an Android device.
Browse categories, top charts, or search for specific apps.
Using Android Apps:
Once installed, Android apps will appear in your app launcher like any other app.
You can resize them, move them around, and use them just like native Chromebook apps.
Manage Play Store Settings:
You can manage Play Store settings in your Chromebook's settings menu.
Customize permissions, auto-updates, and other Play Store preferences.
By following these steps, you'll have the Google Play Store up and running on your Chromebook, giving you access to a world of Android apps and games.
📱 What You'll Learn:
Check Compatibility:
Before proceeding, ensure your Chromebook is compatible with the Google Play Store.
Most modern Chromebooks support Android apps, but it's good to double-check.
Enable Google Play Store:
Go to your Chromebook settings.
Look for "Google Play Store" or "Google Play Store & Android Apps" in the settings menu.
Click to enable it and follow the prompts to agree to the terms.
Sign in with Google Account:
You'll be prompted to sign in with your Google Account.
Sign in with the Google Account you want to use with the Play Store.
Accept Terms and Conditions:
Once signed in, you may need to accept the terms and conditions of the Play Store.
Accessing Google Play Store:
Look for the Play Store icon in your app launcher or shelf (usually a white bag with a colorful Play button).
Click on it to open the Play Store.
Install Apps and Games:
In the Play Store, you can search for and install apps and games just like on an Android device.
Browse categories, top charts, or search for specific apps.
Using Android Apps:
Once installed, Android apps will appear in your app launcher like any other app.
You can resize them, move them around, and use them just like native Chromebook apps.
Manage Play Store Settings:
You can manage Play Store settings in your Chromebook's settings menu.
Customize permissions, auto-updates, and other Play Store preferences.
By following these steps, you'll have the Google Play Store up and running on your Chromebook, giving you access to a world of Android apps and games.
Комментарии
 0:01:22
0:01:22
 0:02:05
0:02:05
 0:00:43
0:00:43
 0:03:21
0:03:21
 0:01:27
0:01:27
 0:03:04
0:03:04
 0:01:34
0:01:34
 0:03:21
0:03:21
 0:03:22
0:03:22
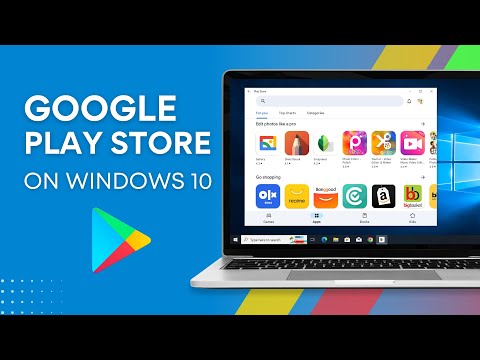 0:04:11
0:04:11
 0:02:05
0:02:05
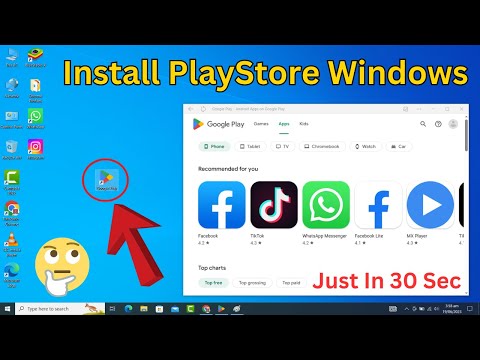 0:01:35
0:01:35
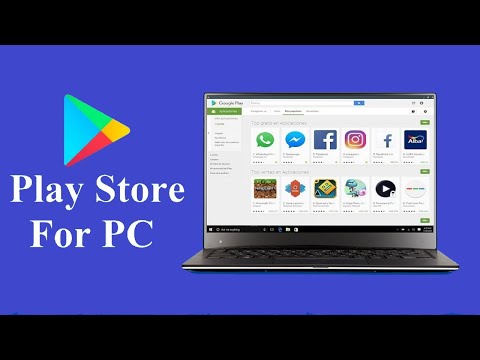 0:02:37
0:02:37
 0:03:30
0:03:30
 0:00:56
0:00:56
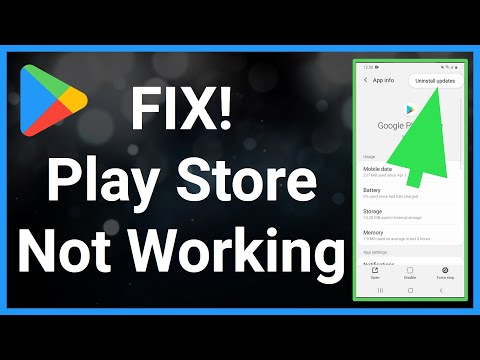 0:03:08
0:03:08
 0:01:55
0:01:55
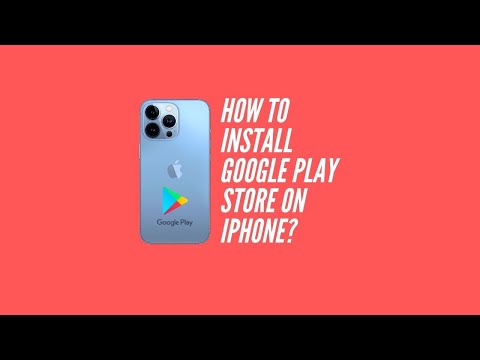 0:00:56
0:00:56
 0:06:31
0:06:31
 0:02:30
0:02:30
 0:01:30
0:01:30
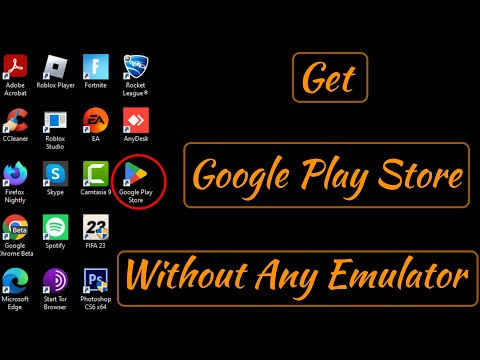 0:02:34
0:02:34
 0:00:58
0:00:58
 0:01:24
0:01:24