filmov
tv
How to Dynamically Update a TextView in a Custom Loading Dialog in Android

Показать описание
Discover how to change the content of a TextView in a loading dialog after a specific delay using Android. Follow our step-by-step guide for a seamless user experience.
---
Visit these links for original content and any more details, such as alternate solutions, latest updates/developments on topic, comments, revision history etc. For example, the original title of the Question was: Updating TextView in custom loading dialog
If anything seems off to you, please feel free to write me at vlogize [AT] gmail [DOT] com.
---
How to Dynamically Update a TextView in a Custom Loading Dialog in Android
In Android development, displaying a loading dialog to inform users that a process is ongoing is a common practice. However, sometimes we might want to make these dialogs more interactive or informative by updating their content dynamically. In this post, we will tackle the problem of updating the content of a TextView in a custom loading dialog from "Loading..." to "Getting ready" after a specific delay.
The Problem
Let’s say we have a custom loading dialog that displays the text "Loading...". After a period (e.g., three seconds), we want to change the message to "Getting ready". How can we implement this functionality?
Let’s take a look at the existing code for our loading dialog, which simply shows "Loading...":
[[See Video to Reveal this Text or Code Snippet]]
The Solution
To update the TextView text after three seconds, we will need to make the following modifications to the LoadingDialog class. Here’s how to achieve that:
Step 1: Add a Reference to the TextView
First, we need to add a reference to the TextView in which we want to change the text.
[[See Video to Reveal this Text or Code Snippet]]
Step 2: Inflate the Custom Layout and Get the TextView Reference
Next, when initializing the dialog, we will inflate the custom layout and retrieve the TextView reference:
[[See Video to Reveal this Text or Code Snippet]]
Step 3: Create a Method to Change the Text
We will then create a method that allows changing the text of the TextView:
[[See Video to Reveal this Text or Code Snippet]]
Step 4: Update the Text After a Delay
Now we can use a Handler to run a piece of code after a delay (three seconds in this example):
[[See Video to Reveal this Text or Code Snippet]]
Final Code
Here’s what the modified LoadingDialog class looks like after implementing the above steps:
[[See Video to Reveal this Text or Code Snippet]]
Conclusion
Updating a TextView inside a custom loading dialog can significantly enhance user experience by providing more informative feedback during loading processes. By using a Handler, we can easily manage delays that allow for text updates without disrupting the flow of the application.
Give this approach a try in your Android projects, and make your loading dialogs more dynamic and user-friendly!
---
Visit these links for original content and any more details, such as alternate solutions, latest updates/developments on topic, comments, revision history etc. For example, the original title of the Question was: Updating TextView in custom loading dialog
If anything seems off to you, please feel free to write me at vlogize [AT] gmail [DOT] com.
---
How to Dynamically Update a TextView in a Custom Loading Dialog in Android
In Android development, displaying a loading dialog to inform users that a process is ongoing is a common practice. However, sometimes we might want to make these dialogs more interactive or informative by updating their content dynamically. In this post, we will tackle the problem of updating the content of a TextView in a custom loading dialog from "Loading..." to "Getting ready" after a specific delay.
The Problem
Let’s say we have a custom loading dialog that displays the text "Loading...". After a period (e.g., three seconds), we want to change the message to "Getting ready". How can we implement this functionality?
Let’s take a look at the existing code for our loading dialog, which simply shows "Loading...":
[[See Video to Reveal this Text or Code Snippet]]
The Solution
To update the TextView text after three seconds, we will need to make the following modifications to the LoadingDialog class. Here’s how to achieve that:
Step 1: Add a Reference to the TextView
First, we need to add a reference to the TextView in which we want to change the text.
[[See Video to Reveal this Text or Code Snippet]]
Step 2: Inflate the Custom Layout and Get the TextView Reference
Next, when initializing the dialog, we will inflate the custom layout and retrieve the TextView reference:
[[See Video to Reveal this Text or Code Snippet]]
Step 3: Create a Method to Change the Text
We will then create a method that allows changing the text of the TextView:
[[See Video to Reveal this Text or Code Snippet]]
Step 4: Update the Text After a Delay
Now we can use a Handler to run a piece of code after a delay (three seconds in this example):
[[See Video to Reveal this Text or Code Snippet]]
Final Code
Here’s what the modified LoadingDialog class looks like after implementing the above steps:
[[See Video to Reveal this Text or Code Snippet]]
Conclusion
Updating a TextView inside a custom loading dialog can significantly enhance user experience by providing more informative feedback during loading processes. By using a Handler, we can easily manage delays that allow for text updates without disrupting the flow of the application.
Give this approach a try in your Android projects, and make your loading dialogs more dynamic and user-friendly!
 0:01:00
0:01:00
 0:02:10
0:02:10
 0:01:54
0:01:54
 0:01:34
0:01:34
 0:02:31
0:02:31
 0:02:10
0:02:10
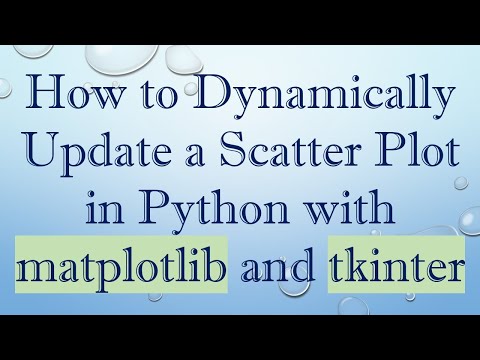 0:01:59
0:01:59
 0:14:06
0:14:06
 0:17:19
0:17:19
 0:01:37
0:01:37
 0:02:07
0:02:07
 0:02:02
0:02:02
 0:02:01
0:02:01
 0:02:11
0:02:11
 0:02:07
0:02:07
 0:02:00
0:02:00
 0:01:00
0:01:00
 0:01:57
0:01:57
 0:01:52
0:01:52
 0:01:42
0:01:42
 0:02:27
0:02:27
 0:01:27
0:01:27
 0:02:32
0:02:32
 0:11:14
0:11:14