filmov
tv
How to Change Dropdown Menus Automatically Based on Another Cell's Value
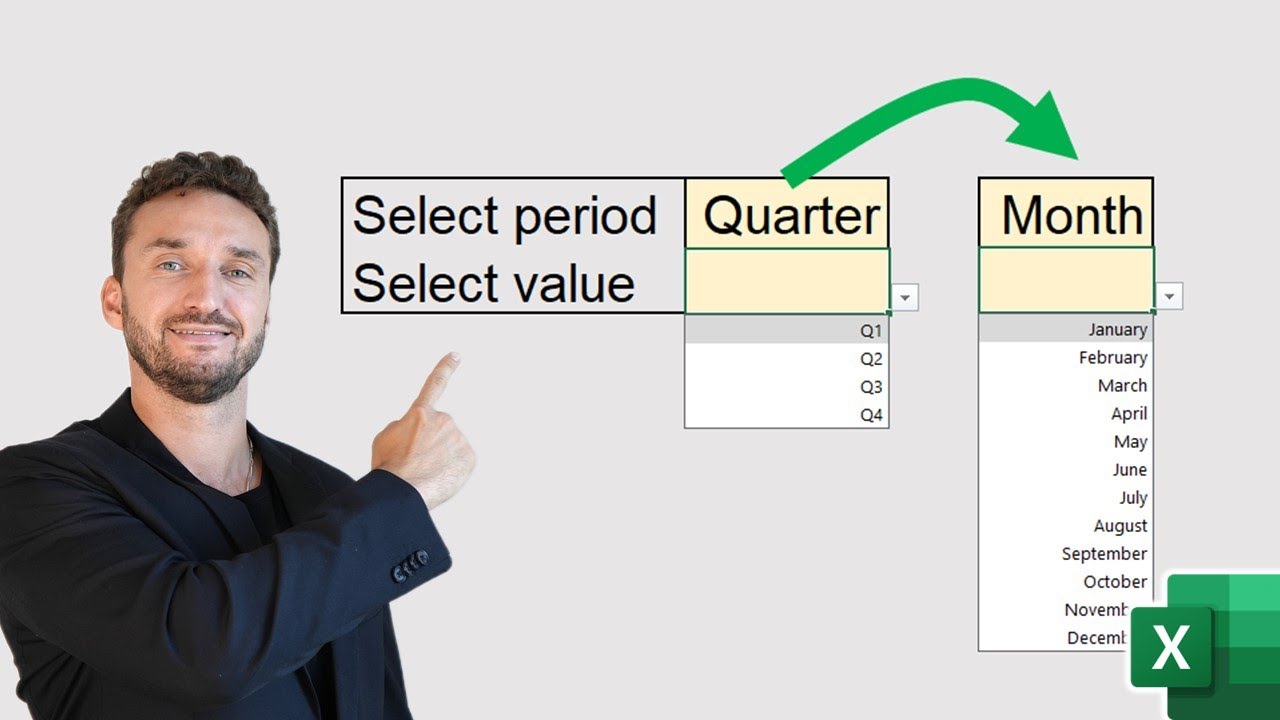
Показать описание
Subscribe to my channel and unlock exclusive benefits!
In this tutorial, we dive deep into the world of Excel to show you how to set up a dynamic drop-down menu that changes based on the value of another cell (dependent drop-down lists). This is a handy trick for those looking to make their spreadsheets more interactive and user-friendly.
🎓 What You'll Learn:
• Naming ranges for easy formula reference.
• Setting up the conditional drop-down in cell C7.
• Writing and understanding the formula that powers this feature.
•Testing the dynamic drop-down to ensure it works seamlessly.
📌 Key Takeaways:
• Naming ranges can simplify and speed up your formula writing process.
• The INDIRECT function allows you to return values within a specified range.
• The IF function helps determine which named range to display based on another cell's value.
Timecodes:
0:00 Introduction
0:58 Assigning names to ranges for drop-down menus
1:47 Setting up a conditional drop-down menu
4:04 Understanding the INDIRECT function
4:57 Exploring the IF function
In this tutorial, we dive deep into the world of Excel to show you how to set up a dynamic drop-down menu that changes based on the value of another cell (dependent drop-down lists). This is a handy trick for those looking to make their spreadsheets more interactive and user-friendly.
🎓 What You'll Learn:
• Naming ranges for easy formula reference.
• Setting up the conditional drop-down in cell C7.
• Writing and understanding the formula that powers this feature.
•Testing the dynamic drop-down to ensure it works seamlessly.
📌 Key Takeaways:
• Naming ranges can simplify and speed up your formula writing process.
• The INDIRECT function allows you to return values within a specified range.
• The IF function helps determine which named range to display based on another cell's value.
Timecodes:
0:00 Introduction
0:58 Assigning names to ranges for drop-down menus
1:47 Setting up a conditional drop-down menu
4:04 Understanding the INDIRECT function
4:57 Exploring the IF function
How to edit drop down list in Microsoft excel
How to change a dropdown menu in Wordpress
How to Edit a Drop-Down List in Excel
Create a drop down list in Google Sheets
How to Create a Dropdown Menu in Shopify
Learn CSS dropdown menus in 6 minutes! 🔻
Simple Dropdown Menu Using HTML and CSS
Create a DROPDOWN MENU in Figma (Tutorial)
Wix Studio Dropdown Menu Tutorial (2025) How to Make a Dropdown Menu in Wix
How to Make a Dropdown Menu in Wix
How To Create A Dropdown Menu In WordPress in 2023
How To Create A Dropdown Menu In WordPress 2025 (Step-By-Step For Beginners)
How To Change Dropdown Menu Color In Shopify
How to Add a Drop-Down List in Word | Create a Drop-Down Box | Insert a Drop-Down Menu (UPDATED)
How to Change Dropdown Menu Color in Shopify UPDATE 2024
How to change size of dropdown menu? (Prestashop 1.7)
Color Coded Drop Down List in Excel‼️ #excel
How to Create a Drop Down List in Apple Numbers
Dropdown Menu | Squarespace 7.1
How to use an excel dropdown list and vlookup to auto-populate cells based on a selection
Dropdown menu in Figma
How To Make a Dropdown Menu in Wix (Step By Step)
How to change color using dropdown menu | JavaScript | Dropdown Menu
How To Change Dropdown Menu Text Color In Shopify UPDATE 2024
Комментарии
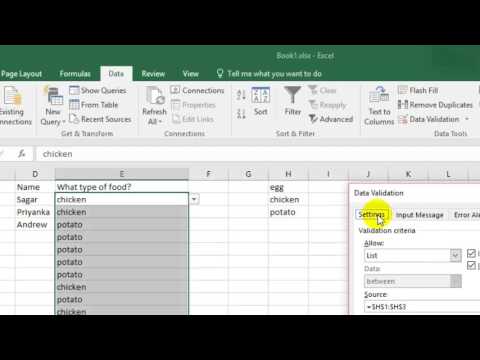 0:01:36
0:01:36
 0:01:54
0:01:54
 0:03:24
0:03:24
 0:00:27
0:00:27
 0:02:11
0:02:11
 0:06:36
0:06:36
 0:02:09
0:02:09
 0:14:01
0:14:01
 0:05:43
0:05:43
 0:07:45
0:07:45
 0:03:17
0:03:17
 0:08:04
0:08:04
 0:06:35
0:06:35
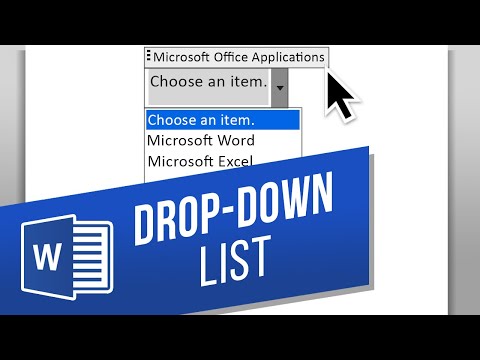 0:01:36
0:01:36
 0:02:08
0:02:08
 0:00:31
0:00:31
 0:01:17
0:01:17
 0:01:58
0:01:58
 0:01:13
0:01:13
 0:01:26
0:01:26
 0:05:07
0:05:07
 0:03:38
0:03:38
 0:02:06
0:02:06
 0:01:41
0:01:41