filmov
tv
TIME IS MONEY! Edit FASTER with these Davinci Resolve 17 Editing Tips & Tricks
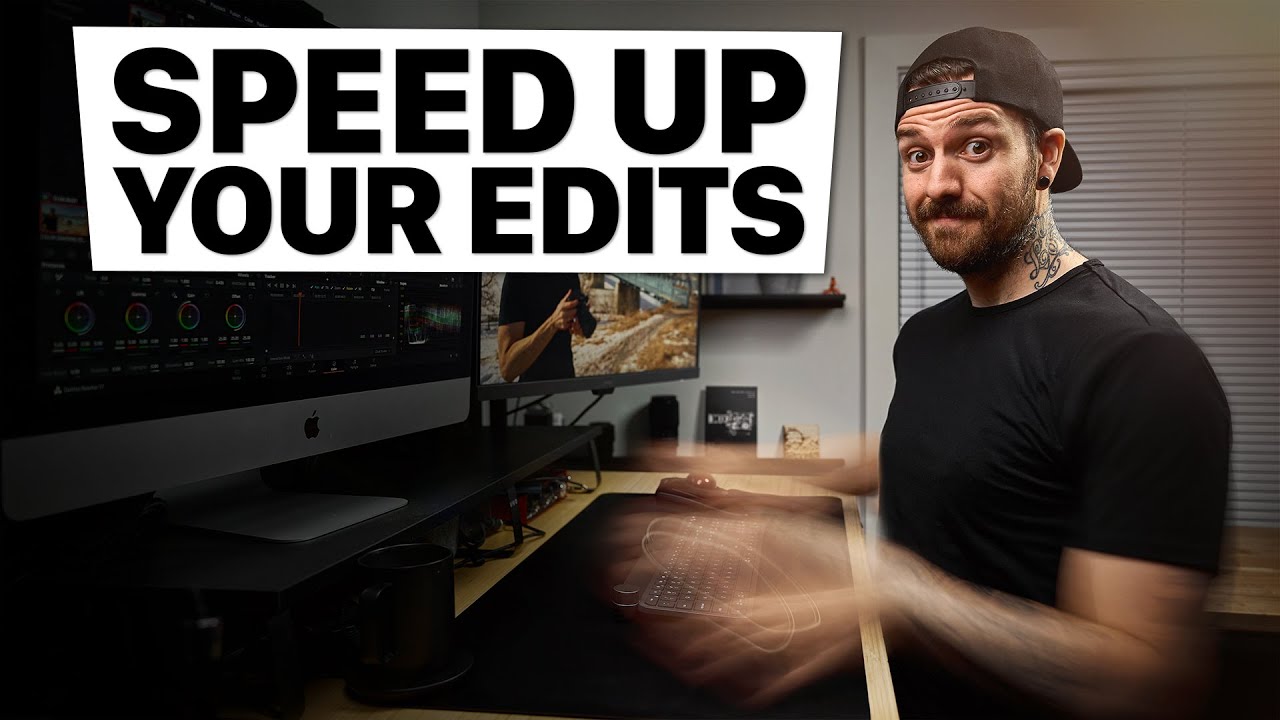
Показать описание
If you want to EDIT FASTER... its time to discover these Davinci Resolve 17 Editing Tips & Tricks!
=============================
Table of Contents:
=============================
0:00 - Intro
00:21 - Video Overview
1:00 - Keyboard Shortcut Customization
1:51 - Edit Timeline Navigation
2:41 - Playhead and Clip Movements
3:38 - Timeline Snapping
4:07 - Trim Mode
4:51 - Disable/Enable Clip
5:15 - Sponsored By Skillshare
6:30 - Ripple Based Editing
8:24 - Copy & Paste Attributes
9:30 - Dealing with Linked Audio & Video
10:14 - Working on Multiple Layers
11:13 - Selecting multiple clips
11:50 - Changing clip speed & timing
13:00 - Leave a comment
=============================
Relevant Links:
=============================
=============================
Follow Me:
=============================
=============================
My Presets and More:
=============================
=============================
Music & Stock Footage In My Videos:
=============================
I get my music & stock footage from the following amazing services. Use these links for free trials or sign up bonuses!
=============================
Main Gear Use to Make My Videos:
=============================
Cameras:
Full Frame Lenses:
Aps-c Lenses
Audio:
Lighting:
Other:
Complete Gear List:
=============================
Affiliate Links:
=============================
Some of the links in my video descriptions are affiliate links, which means at no extra cost to you, I will make a small commission if you click them and make a qualifying purchase. If you have a different purchase in mind, you can also use these storewide links below.
=============================
Monetarily Supporting The Channel:
=============================
This is appreciated and helps the channel, but please don't feel that it is necessary to enjoy my content.
=============================
Recommended Channel Tools:
=============================
These are invaluable tools that I use to run my YouTube channel. Highly recommended if you're trying to take your channel to the next level.
=============================
Professional & Sponsorship Inquiries:
=============================
-~-~~-~~~-~~-~-
Please watch: "Which Lens Is The Best Choice For YOU? Tamron 70-180 vs Sony 70-200 f4 Review."
-~-~~-~~~-~~-~-
=============================
Table of Contents:
=============================
0:00 - Intro
00:21 - Video Overview
1:00 - Keyboard Shortcut Customization
1:51 - Edit Timeline Navigation
2:41 - Playhead and Clip Movements
3:38 - Timeline Snapping
4:07 - Trim Mode
4:51 - Disable/Enable Clip
5:15 - Sponsored By Skillshare
6:30 - Ripple Based Editing
8:24 - Copy & Paste Attributes
9:30 - Dealing with Linked Audio & Video
10:14 - Working on Multiple Layers
11:13 - Selecting multiple clips
11:50 - Changing clip speed & timing
13:00 - Leave a comment
=============================
Relevant Links:
=============================
=============================
Follow Me:
=============================
=============================
My Presets and More:
=============================
=============================
Music & Stock Footage In My Videos:
=============================
I get my music & stock footage from the following amazing services. Use these links for free trials or sign up bonuses!
=============================
Main Gear Use to Make My Videos:
=============================
Cameras:
Full Frame Lenses:
Aps-c Lenses
Audio:
Lighting:
Other:
Complete Gear List:
=============================
Affiliate Links:
=============================
Some of the links in my video descriptions are affiliate links, which means at no extra cost to you, I will make a small commission if you click them and make a qualifying purchase. If you have a different purchase in mind, you can also use these storewide links below.
=============================
Monetarily Supporting The Channel:
=============================
This is appreciated and helps the channel, but please don't feel that it is necessary to enjoy my content.
=============================
Recommended Channel Tools:
=============================
These are invaluable tools that I use to run my YouTube channel. Highly recommended if you're trying to take your channel to the next level.
=============================
Professional & Sponsorship Inquiries:
=============================
-~-~~-~~~-~~-~-
Please watch: "Which Lens Is The Best Choice For YOU? Tamron 70-180 vs Sony 70-200 f4 Review."
-~-~~-~~~-~~-~-
Комментарии
 0:10:01
0:10:01
 0:13:34
0:13:34
 0:10:16
0:10:16
 0:00:18
0:00:18
 0:00:43
0:00:43
 0:07:10
0:07:10
![[MLP/SFM] Time Move](https://i.ytimg.com/vi/dh8lUh0MHpY/hqdefault.jpg) 0:00:28
0:00:28
 0:00:15
0:00:15
 0:16:38
0:16:38
 0:08:23
0:08:23
 0:00:26
0:00:26
 0:10:04
0:10:04
 0:00:35
0:00:35
 0:00:11
0:00:11
 0:06:24
0:06:24
 0:00:09
0:00:09
 0:00:38
0:00:38
 0:14:37
0:14:37
 0:00:10
0:00:10
 0:00:10
0:00:10
 0:00:51
0:00:51
 0:00:42
0:00:42
 0:00:56
0:00:56
 0:17:10
0:17:10