filmov
tv
How to Disable and Delete OneDrive in Windows 10 💻🛑💥
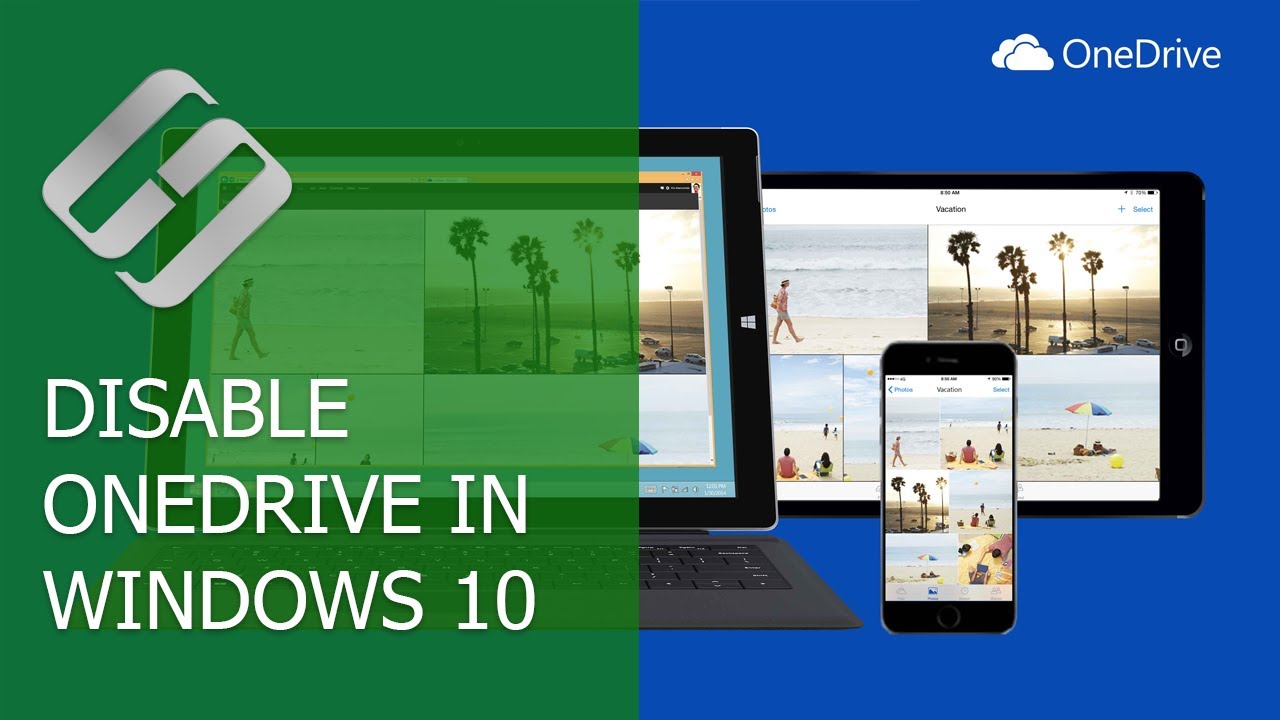
Показать описание
👍 Watch how to disable and delete OneDrive in Windows 10. You may need it if you don’t use this cloud service or you don’t need to synchronize it with your PC and you don’t want to see it in Windows Explorer.
Content:
0:00 - Intro;
0:21 - Uninstalling Onedrive using the Programs and Features menu
1:46 - Uninstalling OneDrive using Registry Editor
2:55 - Disable Onedrive using Local Group Policy Editor
4:18 - Delete unneeded synced files
Beginning with Windows 1703 Creators Update build, OneDrive can be uninstalled as easy as any other application through the menu Programs and Features. To do it:
• Go to Control Panel / Programs and Features
• Select Microsoft OneDrive
• And click “Uninstall.”
After that, OneDrive will be deleted form your PC. This method has only one drawback - the empty OneDrive folder will be shown in the Explorer.
If you ever need to have OneDrive back after uninstalling it in such a way, you can do it by running OneDrive installation file. To do it:
• Go to the folder C:\Windows\SysWOW64\ in the 64-bit version of an operating system
• or to the folder C:\Windows\System32 if you have a 32-bit operating system
• After that, Windows will reinstall OneDrive and it will work again.
You can also uninstall OneDrive from your PC with the help of Registry Editor.
To do it:
• Go to the Registry Editor by running the command regedit. It can be done with Run window or with Search Windows.
• In the Registry Editor, go to the next section
HKEY_CLASSES_ROOT\CLSID\{018D5C66-4533-4307-9B53-224DE2ED1FE6}
You will find this link and other links for the Registry Editor in the description.
• Double-click on the value System.IsPinnedToNameSpaceTree
• Assign the value data “0”
• Ok
If you have a 64-bit Windows 10 like I do, then:
• you should also make changes to the value: System.IsPinnedToNameSpaceTree
• which can be found here - HKEY_CLASSES_ROOT\WOW6432Node\CLSID\{018D5C66-4533-4307-9B53-224DE2ED1FE6}
• Double-click on the value System.IsPinnedToNameSpaceTree and change its value data to “0”
• After the restart, OneDrive will be disabled and you will not see it in the Explorer or taskbar.
In order to get OneDrive back, make the same changes but in the reverse order.
In Windows 10 Professional, Enterprise and Education, OneDrive can also be disabled using Local Group Policy Editor. To do it:
• In the left pane of the editor, go to Computer Configuration / Administrative Templates / Windows Components / OneDrive
• Double-click on the setting “Prevent usage of OneDrive for file storage”
• In the window that opens select Enabled / Apply / Ok
• As a result, access to OneDrive will be disabled and its icon will be removed from the file manager.
• After the restart, OneDrive will be disabled and you will not see it in the Explorer or taskbar.
• To enable it again, do everything you have done before in the reverse order, or reinstall it as I have just shown.
When you disable OneDrive using the Registry Editor or Local Group Policy Editor, you don’t have to uninstall it through the Control Panel. Though it will remain in your computer, it will not show its presence in any way. Synchronization will never take place.
If there are any synchronized files left after you disable or uninstall OneDrive, and you don’t need these files, you can just delete them. To do it:
• Go to this folder: C:\Users\UserName\OneDrive
• Delete the files and folders you don’t need.
• Don’t be afraid to do it, as this folder is no longer synchronized with OneDrive, and all your files will be untouched as they are kept in the cloud storage. Only their local copies will be deleted.
That is all for now. Thanks for watching. Leave your comments. If you liked this video, click the Like button below and subscribe to our channel to see more.
Other videos: #Windows10, #OneDrive, #DeleteOneDrive, #DisableOneDrive, #CreatorsUpdate, #CloudDisk.
Content:
0:00 - Intro;
0:21 - Uninstalling Onedrive using the Programs and Features menu
1:46 - Uninstalling OneDrive using Registry Editor
2:55 - Disable Onedrive using Local Group Policy Editor
4:18 - Delete unneeded synced files
Beginning with Windows 1703 Creators Update build, OneDrive can be uninstalled as easy as any other application through the menu Programs and Features. To do it:
• Go to Control Panel / Programs and Features
• Select Microsoft OneDrive
• And click “Uninstall.”
After that, OneDrive will be deleted form your PC. This method has only one drawback - the empty OneDrive folder will be shown in the Explorer.
If you ever need to have OneDrive back after uninstalling it in such a way, you can do it by running OneDrive installation file. To do it:
• Go to the folder C:\Windows\SysWOW64\ in the 64-bit version of an operating system
• or to the folder C:\Windows\System32 if you have a 32-bit operating system
• After that, Windows will reinstall OneDrive and it will work again.
You can also uninstall OneDrive from your PC with the help of Registry Editor.
To do it:
• Go to the Registry Editor by running the command regedit. It can be done with Run window or with Search Windows.
• In the Registry Editor, go to the next section
HKEY_CLASSES_ROOT\CLSID\{018D5C66-4533-4307-9B53-224DE2ED1FE6}
You will find this link and other links for the Registry Editor in the description.
• Double-click on the value System.IsPinnedToNameSpaceTree
• Assign the value data “0”
• Ok
If you have a 64-bit Windows 10 like I do, then:
• you should also make changes to the value: System.IsPinnedToNameSpaceTree
• which can be found here - HKEY_CLASSES_ROOT\WOW6432Node\CLSID\{018D5C66-4533-4307-9B53-224DE2ED1FE6}
• Double-click on the value System.IsPinnedToNameSpaceTree and change its value data to “0”
• After the restart, OneDrive will be disabled and you will not see it in the Explorer or taskbar.
In order to get OneDrive back, make the same changes but in the reverse order.
In Windows 10 Professional, Enterprise and Education, OneDrive can also be disabled using Local Group Policy Editor. To do it:
• In the left pane of the editor, go to Computer Configuration / Administrative Templates / Windows Components / OneDrive
• Double-click on the setting “Prevent usage of OneDrive for file storage”
• In the window that opens select Enabled / Apply / Ok
• As a result, access to OneDrive will be disabled and its icon will be removed from the file manager.
• After the restart, OneDrive will be disabled and you will not see it in the Explorer or taskbar.
• To enable it again, do everything you have done before in the reverse order, or reinstall it as I have just shown.
When you disable OneDrive using the Registry Editor or Local Group Policy Editor, you don’t have to uninstall it through the Control Panel. Though it will remain in your computer, it will not show its presence in any way. Synchronization will never take place.
If there are any synchronized files left after you disable or uninstall OneDrive, and you don’t need these files, you can just delete them. To do it:
• Go to this folder: C:\Users\UserName\OneDrive
• Delete the files and folders you don’t need.
• Don’t be afraid to do it, as this folder is no longer synchronized with OneDrive, and all your files will be untouched as they are kept in the cloud storage. Only their local copies will be deleted.
That is all for now. Thanks for watching. Leave your comments. If you liked this video, click the Like button below and subscribe to our channel to see more.
Other videos: #Windows10, #OneDrive, #DeleteOneDrive, #DisableOneDrive, #CreatorsUpdate, #CloudDisk.
Комментарии
 0:01:37
0:01:37
 0:01:45
0:01:45
 0:03:13
0:03:13
 0:01:25
0:01:25
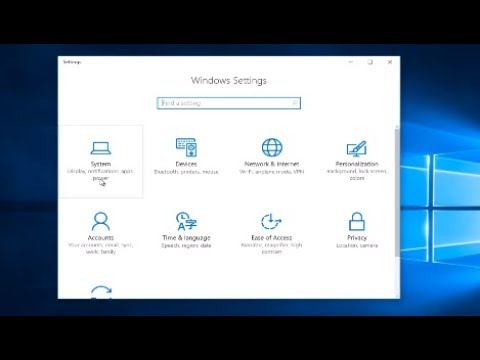 0:02:21
0:02:21
 0:00:33
0:00:33
 0:00:23
0:00:23
 0:04:15
0:04:15
 0:02:06
0:02:06
 0:01:33
0:01:33
 0:08:03
0:08:03
 0:05:17
0:05:17
 0:03:44
0:03:44
 0:03:21
0:03:21
 0:01:26
0:01:26
 0:02:11
0:02:11
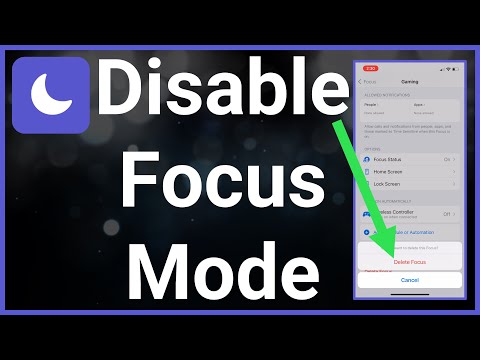 0:01:52
0:01:52
 0:09:52
0:09:52
 0:01:48
0:01:48
 0:01:31
0:01:31
 0:02:10
0:02:10
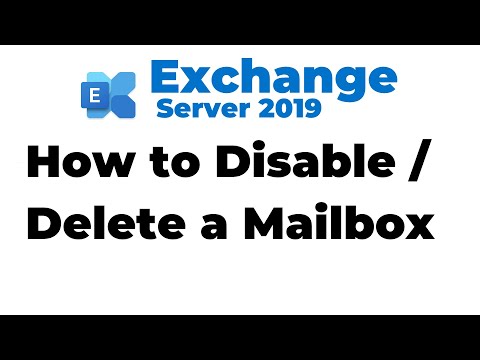 0:07:15
0:07:15
 0:01:50
0:01:50
 0:01:50
0:01:50