filmov
tv
Git Version Control - Create Git Config & Repositories - Selenium Java - Test Automation-MrBeatCoder

Показать описание
In this lesson, we will be learning how to Create Git Configuration and Repositories
Steps: How to Create Git Configuration and Repositories
1. Let’s first create one empty repository in our GitHub, so that when we can push our project code into a Repository
2. In the GitHub HomePage, after we’ve logged in:
a. Give our Repository any name e.g. GitDemo
3. Then, we can either select Public or Private
a. Select Public, so that everyone can clone our project
b. For our learning, explanation and practice purposes, let’s select as Public
c. But, when we work in real-time, we will have some permissions to do this. So, we cannot just set this as Public
d. So, we don’t need to worry about that in real-time. The Admin Team or our fellow Automation Testers/ Developers will advise us how to set this up in your company
e. Now, we select Create a new Repository
f. And now, our GitDemo dummy Repository has been successfully created, Team!!!
4. Awesome Team! So now, GitDemo Repo is ready with empty code
a. Now, we have to push our code from our local machine, which we are working on to this GitDemo Repo. So that everyone can use it
5. Let’s go back to Command Prompt
a. First, we need to tell Git who we are
b. Before we do any operation, Git has to know from which user, we’re doing all these communication to GitHub and what is our email address
c. We need to provide these two details first, before we start working with Git in our machine
d. So, just to reiterate, we are now using Git Commands from our local machine to talk to our GitDemo Repository
6. IMPORTANT!!!
a. Generally people use different tools to talk with Repository e.g. Tortoise Git, Eclipse, IntelliJ
b. So, there will be a UI to talk to GitHub. So we don’t to know or remember any Git commands
c. We can just take our code and push into GitHub, simply by pushing some buttons from the UI
d. And the reason why we are not discussing and learning these UI tools is because, Git Commands is the basic.
e. To make it more easy for users, these tools, have made their own version of Git Plugins, which is awesome! Where we can simply click buttons, push and pull code to and from GitHub to our local machines, from those UI
f. But, in our lesson, we are going to learn the basic Git Commands only. Because if we know the Core Concept, we don’t need to know about the tools. But, although it is good that we can use the tools as well
g. If we only rely on those UI tools, we won’t understand the Core Concept and what happens in the backend team, which is very important and fascinating! And it will also help us to understand and remember these Concepts better Team!
h. So, if we rely on Git Commands, which we do from Command Prompt. The Command Prompt will apply from everywhere, whatever machine we are working on. If we depend on Git Core Commands in Command Prompt, we don’t need to worry about what tool our company is using
i. Stick to the Basics Team!
j. Let’s learn and use what, Git provided initially, for talking to GitHub
7. Now, let’s start learning and using some basic Git Commands. There is a very helpful Git Commands Confluence Page Link - Basic Git commands | Bitbucket Data Center 9.0 | Atlassian Documentation
a. Awesome Confluence Guys have created a page with all the basic Git Commands!
b. What we require in our daily life!
c. We will be going through and learning all these basic Git Commands Team! So that we will be very confident, when we use the Version Control Systems
8. So, let’s go back to Command Prompt
a. Let’s navigate to our name folder level - cd C:\Users\MrBeatCoder
b. Then, first Git Command, we need to tell Git who are
c. Second, Git Command, we need to tell Git our email address
d. Let’s follow the guide Team!
9. Now, let’s create a new folder in our directory
a. For Example. In the folder path - C:\Users\MrBeatCoder
b. Create a new folder and let’s call it - GitStuff
c. Then, we go into this new folder - GitStuff
10. Let’s copy any random files and paste them into the GitStuff folder
a. We can navigate to our Project and copy the files and paste into GitStuff folder
11. Please Note: This lesson is independent of any tool
a. This is nothing to do with any Selenium Web Automation or Mobile Automation, or API Automation
b. This is purely just how to deal with a project when we have multiple people in our Company/ Team
c. So, this is Version Control
d. So, how we deal with multiple people working on a project
e. So, that’s the only thing we are focusing on right now, and there is no Concept which is specific to tools like Selenium or Appium
4. And, importantly, there is nothing like Selenium Git, or Rest API Git
a. It’s all one Version Control System, which tracks our project activity
5. This is a short lesson Team. Let’s continue this in our next lesson, and understand Staging and Commit in Git
Steps: How to Create Git Configuration and Repositories
1. Let’s first create one empty repository in our GitHub, so that when we can push our project code into a Repository
2. In the GitHub HomePage, after we’ve logged in:
a. Give our Repository any name e.g. GitDemo
3. Then, we can either select Public or Private
a. Select Public, so that everyone can clone our project
b. For our learning, explanation and practice purposes, let’s select as Public
c. But, when we work in real-time, we will have some permissions to do this. So, we cannot just set this as Public
d. So, we don’t need to worry about that in real-time. The Admin Team or our fellow Automation Testers/ Developers will advise us how to set this up in your company
e. Now, we select Create a new Repository
f. And now, our GitDemo dummy Repository has been successfully created, Team!!!
4. Awesome Team! So now, GitDemo Repo is ready with empty code
a. Now, we have to push our code from our local machine, which we are working on to this GitDemo Repo. So that everyone can use it
5. Let’s go back to Command Prompt
a. First, we need to tell Git who we are
b. Before we do any operation, Git has to know from which user, we’re doing all these communication to GitHub and what is our email address
c. We need to provide these two details first, before we start working with Git in our machine
d. So, just to reiterate, we are now using Git Commands from our local machine to talk to our GitDemo Repository
6. IMPORTANT!!!
a. Generally people use different tools to talk with Repository e.g. Tortoise Git, Eclipse, IntelliJ
b. So, there will be a UI to talk to GitHub. So we don’t to know or remember any Git commands
c. We can just take our code and push into GitHub, simply by pushing some buttons from the UI
d. And the reason why we are not discussing and learning these UI tools is because, Git Commands is the basic.
e. To make it more easy for users, these tools, have made their own version of Git Plugins, which is awesome! Where we can simply click buttons, push and pull code to and from GitHub to our local machines, from those UI
f. But, in our lesson, we are going to learn the basic Git Commands only. Because if we know the Core Concept, we don’t need to know about the tools. But, although it is good that we can use the tools as well
g. If we only rely on those UI tools, we won’t understand the Core Concept and what happens in the backend team, which is very important and fascinating! And it will also help us to understand and remember these Concepts better Team!
h. So, if we rely on Git Commands, which we do from Command Prompt. The Command Prompt will apply from everywhere, whatever machine we are working on. If we depend on Git Core Commands in Command Prompt, we don’t need to worry about what tool our company is using
i. Stick to the Basics Team!
j. Let’s learn and use what, Git provided initially, for talking to GitHub
7. Now, let’s start learning and using some basic Git Commands. There is a very helpful Git Commands Confluence Page Link - Basic Git commands | Bitbucket Data Center 9.0 | Atlassian Documentation
a. Awesome Confluence Guys have created a page with all the basic Git Commands!
b. What we require in our daily life!
c. We will be going through and learning all these basic Git Commands Team! So that we will be very confident, when we use the Version Control Systems
8. So, let’s go back to Command Prompt
a. Let’s navigate to our name folder level - cd C:\Users\MrBeatCoder
b. Then, first Git Command, we need to tell Git who are
c. Second, Git Command, we need to tell Git our email address
d. Let’s follow the guide Team!
9. Now, let’s create a new folder in our directory
a. For Example. In the folder path - C:\Users\MrBeatCoder
b. Create a new folder and let’s call it - GitStuff
c. Then, we go into this new folder - GitStuff
10. Let’s copy any random files and paste them into the GitStuff folder
a. We can navigate to our Project and copy the files and paste into GitStuff folder
11. Please Note: This lesson is independent of any tool
a. This is nothing to do with any Selenium Web Automation or Mobile Automation, or API Automation
b. This is purely just how to deal with a project when we have multiple people in our Company/ Team
c. So, this is Version Control
d. So, how we deal with multiple people working on a project
e. So, that’s the only thing we are focusing on right now, and there is no Concept which is specific to tools like Selenium or Appium
4. And, importantly, there is nothing like Selenium Git, or Rest API Git
a. It’s all one Version Control System, which tracks our project activity
5. This is a short lesson Team. Let’s continue this in our next lesson, and understand Staging and Commit in Git
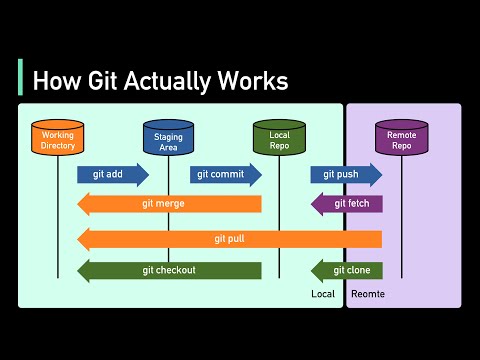 0:04:18
0:04:18
 0:01:57
0:01:57
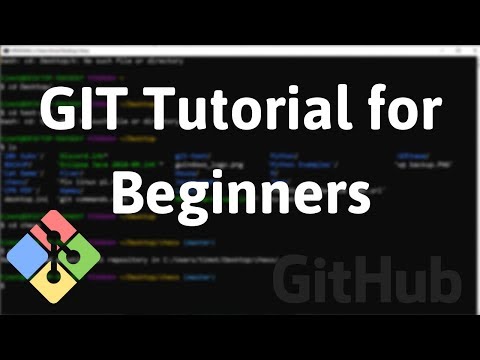 0:24:38
0:24:38
 0:23:16
0:23:16
 0:09:12
0:09:12
 0:00:33
0:00:33
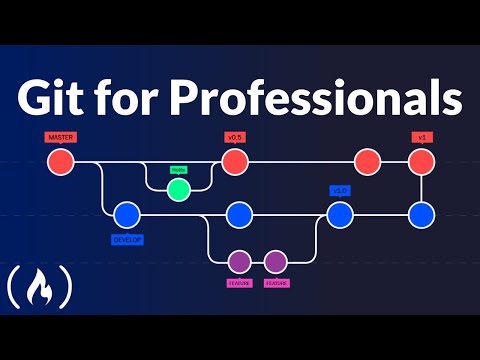 0:40:42
0:40:42
 0:00:26
0:00:26
 0:21:35
0:21:35
 0:00:29
0:00:29
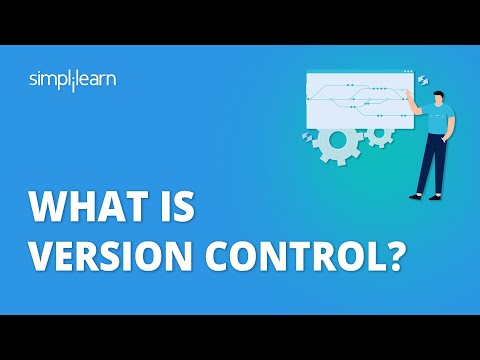 0:07:16
0:07:16
 1:09:13
1:09:13
 0:46:19
0:46:19
 0:00:42
0:00:42
 2:00:37
2:00:37
 0:12:19
0:12:19
 0:14:25
0:14:25
 0:00:21
0:00:21
 0:06:56
0:06:56
 0:19:25
0:19:25
 1:25:00
1:25:00
 0:00:58
0:00:58
 1:28:20
1:28:20
 0:00:26
0:00:26