filmov
tv
How to Create New Drive in Windows 11
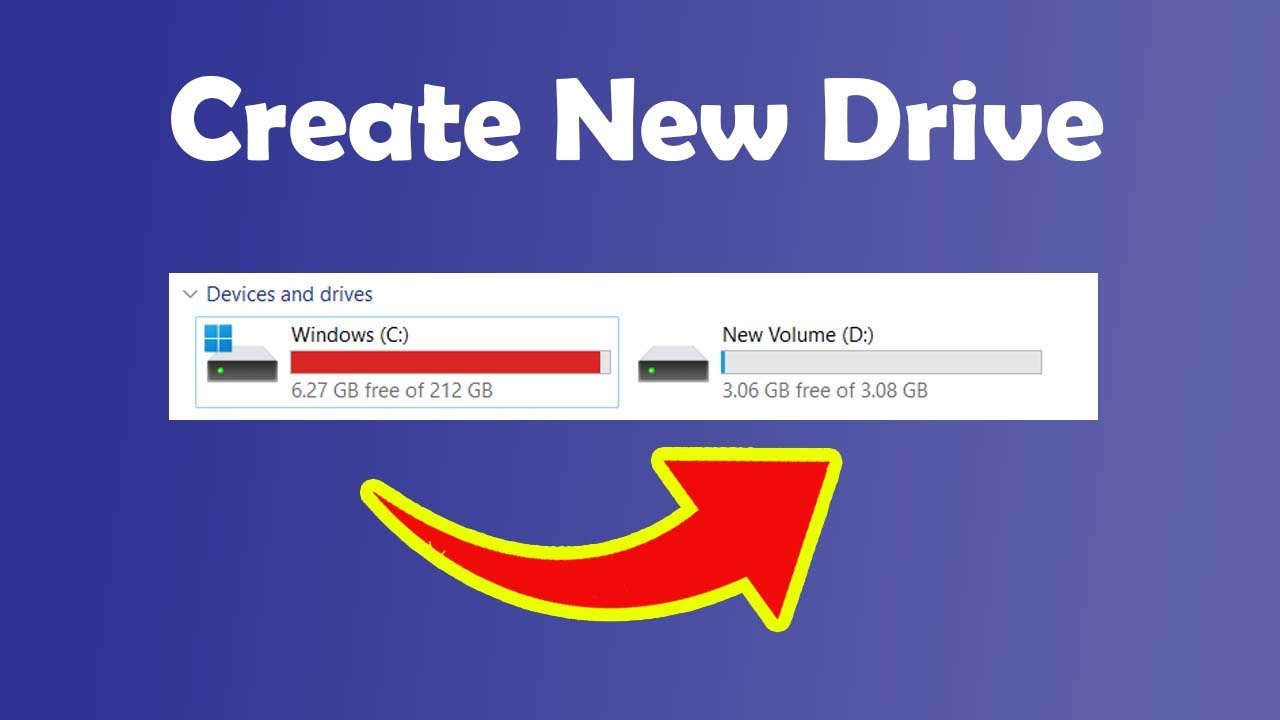
Показать описание
Creating a new drive in Windows typically involves partitioning your hard disk to allocate space for the new drive. This can be done without any additional software on most versions of Windows. Here's a step-by-step guide:
1. **Backup Your Data**: Before proceeding, it's crucial to back up any important data. Partitioning can sometimes lead to data loss if not done carefully.
2. **Open Disk Management**:
- Right-click on the Start button.
- Choose 'Disk Management' from the menu. This opens a window showing all your current drives and partitions.
3. **Shrink an Existing Volume**:
- In Disk Management, right-click on an existing drive (typically `C:`) that has enough free space.
- Choose 'Shrink Volume'.
- Wait for Windows to query the disk for available space.
- Enter the amount of space you want to shrink (in MB) and this space will be used for your new drive.
- Click 'Shrink'.
4. **Create a New Volume**:
- You'll now see unallocated space on the disk.
- Right-click on the unallocated space.
- Choose 'New Simple Volume'.
- The New Simple Volume Wizard will open. Click 'Next'.
5. **Specify Volume Size**:
- Specify the volume size (this can be the maximum disk space you've just shrunk).
- Click 'Next'.
6. **Assign Drive Letter or Path**:
- Choose a drive letter for the new partition.
- Click 'Next'.
7. **Format the Partition**:
- Choose to format this volume with the following settings:
- File system (NTFS is usually the best choice for Windows).
- Allocation unit size (Default is fine for most users).
- Volume label (Name your new drive).
- Check 'Perform a quick format'.
- Click 'Next'.
8. **Complete the Wizard**:
- Review your choices and click 'Finish'. Windows will format the new partition.
9. **Completion**:
- Once the format is complete, your new drive will be ready to use. It will appear in 'This PC' with the drive letter you assigned.
Remember, if your disk is already partitioned and doesn't have enough unallocated space, you won't be able to create a new drive without deleting or shrinking an existing partition. Always make sure to back up your data before making changes to disk partitions.
1. **Backup Your Data**: Before proceeding, it's crucial to back up any important data. Partitioning can sometimes lead to data loss if not done carefully.
2. **Open Disk Management**:
- Right-click on the Start button.
- Choose 'Disk Management' from the menu. This opens a window showing all your current drives and partitions.
3. **Shrink an Existing Volume**:
- In Disk Management, right-click on an existing drive (typically `C:`) that has enough free space.
- Choose 'Shrink Volume'.
- Wait for Windows to query the disk for available space.
- Enter the amount of space you want to shrink (in MB) and this space will be used for your new drive.
- Click 'Shrink'.
4. **Create a New Volume**:
- You'll now see unallocated space on the disk.
- Right-click on the unallocated space.
- Choose 'New Simple Volume'.
- The New Simple Volume Wizard will open. Click 'Next'.
5. **Specify Volume Size**:
- Specify the volume size (this can be the maximum disk space you've just shrunk).
- Click 'Next'.
6. **Assign Drive Letter or Path**:
- Choose a drive letter for the new partition.
- Click 'Next'.
7. **Format the Partition**:
- Choose to format this volume with the following settings:
- File system (NTFS is usually the best choice for Windows).
- Allocation unit size (Default is fine for most users).
- Volume label (Name your new drive).
- Check 'Perform a quick format'.
- Click 'Next'.
8. **Complete the Wizard**:
- Review your choices and click 'Finish'. Windows will format the new partition.
9. **Completion**:
- Once the format is complete, your new drive will be ready to use. It will appear in 'This PC' with the drive letter you assigned.
Remember, if your disk is already partitioned and doesn't have enough unallocated space, you won't be able to create a new drive without deleting or shrinking an existing partition. Always make sure to back up your data before making changes to disk partitions.
Комментарии
 0:04:18
0:04:18
 0:03:27
0:03:27
 0:03:17
0:03:17
 0:04:51
0:04:51
 0:04:00
0:04:00
 0:04:28
0:04:28
 0:00:23
0:00:23
 0:05:07
0:05:07
 0:00:59
0:00:59
 0:04:12
0:04:12
 0:06:14
0:06:14
 0:10:09
0:10:09
 0:00:48
0:00:48
 0:04:26
0:04:26
 0:01:07
0:01:07
 0:01:37
0:01:37
 0:03:22
0:03:22
 0:05:15
0:05:15
 0:01:06
0:01:06
 0:03:48
0:03:48
 0:01:44
0:01:44
 0:00:25
0:00:25
 0:05:30
0:05:30
 0:00:12
0:00:12