filmov
tv
FIXED 500 Internal Server Error on WordPress
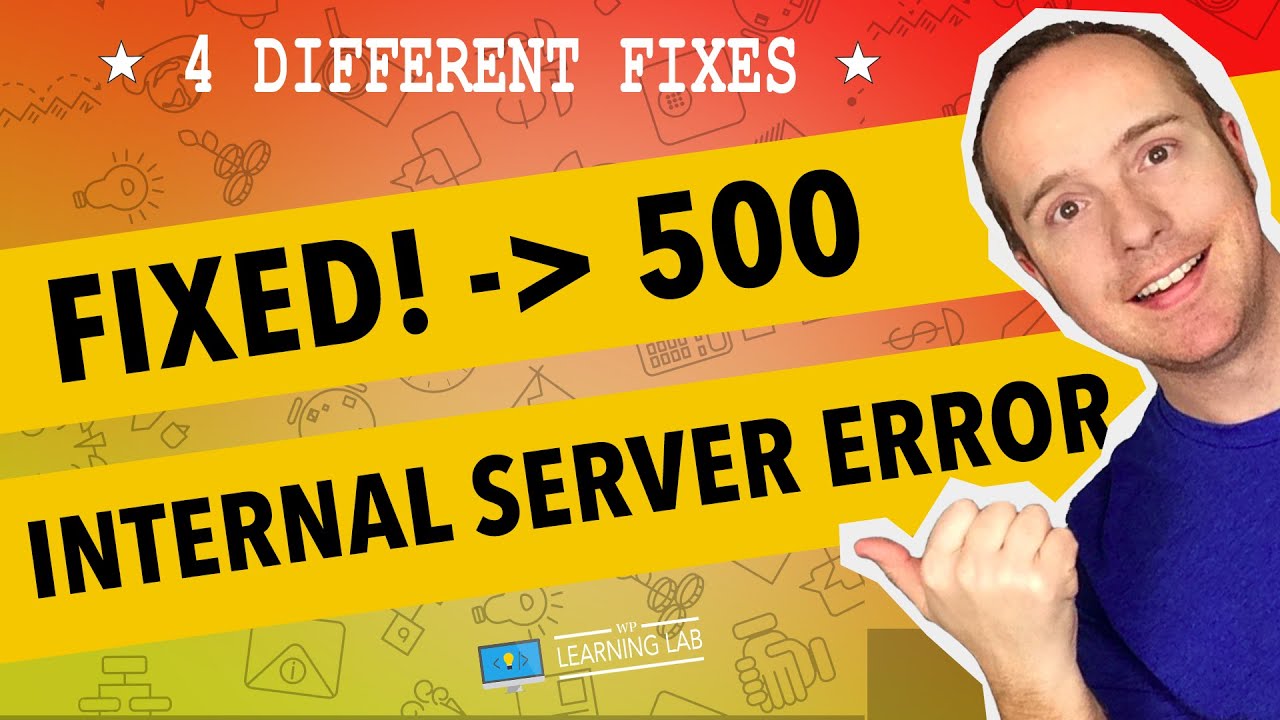
Показать описание
The 500 internal server error is not a WordPress-specific error. It is a general server error that may be related to your server settings or your WordPress files. Use the information in this tutorial to troubleshoot the 500 internal server error you are receiving.
Here are the things you'll need to troubleshoot.
1. Your htaccess file may be corrupted. Try renaming it and see if that fixes the 500 error. If it does then the problem is in the htaccess file.
Check Your Plugins
The first 500 internal server error troubleshoot is by deactivating all of your plugins.
To do this log into your site files using FTP or going through cPanel.
If you go the cPanel route, click on File Manager in your cPanel.
The find your website’s root folder. It is usually in the public_html folder.
Then navigate to wp-content and locate the “plugins” folder.
Next rename the Plugins folder to something different like “plugins-old”. This deactivates all the plugins on your site.
If that fixes the problem, then you know the problem is with your plugins.
Now that you know the problem is with your plugins you can go into the Wordpress back-end and activate each plugin individually to isolate the cause.
You do this by activating one plugin, then reload your website. If you do not see the 500 Internal Server Error then it’s not that plugin.
Then activate another plugin and do the same until one of them breaks your site.
Once you know which plugin is causing the 500 Internal Server error, you can either delete that plugin, replace it, or contact the developer for more help.
If deactivating the plugins didn’t fix the problem, keep on reading.
Increase Your Memory Limit
The next step in the troubleshooting process is to increase the memory limit on your website.
Now, open the newly created file in the code editor and type memory=128MB in the file. This should increase your memory limit.
Now refresh your website.
If the error is gone, the cause was a memory problem on the server and you have identified the problem.
You should now contact your host support to figure out what is draining your memory and remedy the problem with their help.
Replace wp-admin and wp-include Files
If increasing the memory limit did not clear up the error, then copy in a new “wp-admin” folder and “wp-includes” folder in your WordPress site.
This can be done quite simply, but you want to follow the right process to protect yourself in case anything goes wrong.
First, go to your root folder and compress each of the current “wp-admin” and “wp-includes” folders into a zip archive. Just in case something goes wrong you’ll have a backup of those files.
The downloaded zip file will contain the latest versions of “wp-admin” and “wp-includes”. Unzip that WordPress file.
Find the “wp-admin” and “wp-includes” inside the WordPress folder on your harddrive. Highlight both of them and compress them.
Upload them into the root folder of your website using cPanel or FTP.
Now go ahead delete the uncompressed versions of these folders in your website root.
Next, extract the compressed folders and now you have fresh copies of them on your website.
Refresh your website to see if that fixes the problem. If it does fix the problem, you can safely delete the compressed backups.
Комментарии
 0:03:20
0:03:20
 0:01:19
0:01:19
 0:01:38
0:01:38
 0:01:39
0:01:39
 0:09:03
0:09:03
 0:03:35
0:03:35
 0:05:19
0:05:19
 0:01:07
0:01:07
![[FIXED] 500 INTERNAL](https://i.ytimg.com/vi/HqY911YNR_o/hqdefault.jpg) 0:04:27
0:04:27
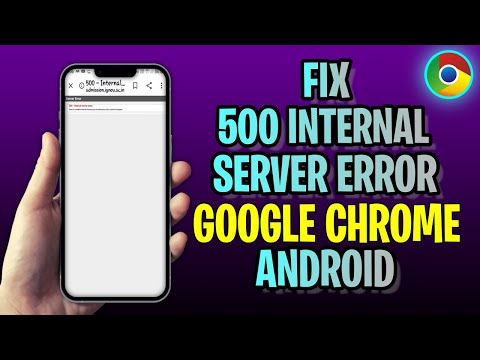 0:01:24
0:01:24
 0:01:15
0:01:15
 0:01:51
0:01:51

 0:01:00
0:01:00
 0:00:38
0:00:38
 0:00:34
0:00:34
 0:00:55
0:00:55
 0:01:27
0:01:27
 0:03:16
0:03:16
 0:01:36
0:01:36
 0:00:48
0:00:48
 0:02:09
0:02:09
 0:02:27
0:02:27
 0:00:31
0:00:31