filmov
tv
Back to Basics Pt. 3: Roadway Design in Civil 3D - Roadway Profiles
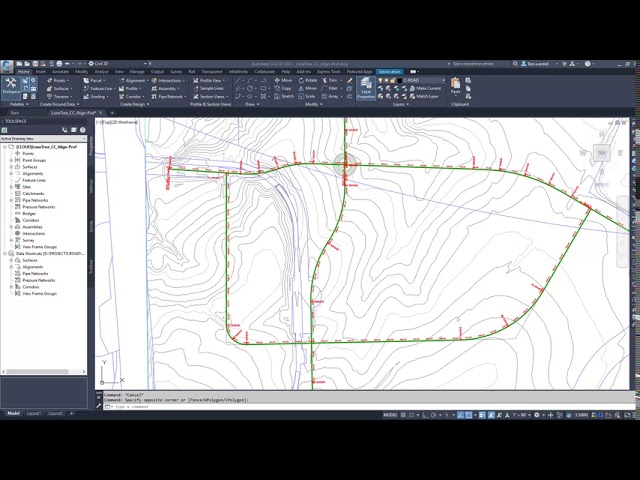
Показать описание
In this session we will demonstrate the profile tools that are available in Civil 3D. We will show the dynamic nature of the profiles and some of the functions that help to create & edit profiles with precision.
- Author Name: Ben Wardell
- Follow us on Facebook:
Details:
Civil 3D allows users to create profiles in a number of ways. We will briefly go over several of these tools to highlight their utility in Road & Highway design. We will begin by creating an existing ground profile. Once we have an established alignment, we can select the surface we want our ground profile to be based on. We can adjust several of the parameters for the profile view but for now we will choose most of the default settings. The profiles in Civil 3D are dynamic. IF we need to make changes to the horizontal alignment, the profile line and profile window update automatically. This helps to save time and gives us more control.
Choosing the profile creation tool, we can begin our design profile. One of the more common methods for creating a design profile is layout by PVI. In the design window we can choose the location of the vertical intersection and then add the vertical curvature. We can define vertical curves by length, radius, or k value. Here we will input the initial length of curve. We can easily make revisions to these curves later on in the design process if needed.
Civil 3D offers several tools to edit profile geometry. Here we want to add a PVI to our profile. We do so graphically by selecting a point in our profile window. Next we can add a vertical curve associated with this intersection. Here we want to match existing ground as much as possible so we’ll use the “FREE CURVE – BEST FIT” Command. We have the option to use cogo points, entities, or by selecting points in the window. We’ll choose a few points along the existing ground line and accept those points. C3D creates a curve based on the points we selected.
2:04 Now let’s choose the “PROFILE LAYOUT PARAMETERS” to view the geometric details of our profile. Here we can edit the exact details of our curves by adjusting the station, elevation, K-value, length of curve, and several other parameters. This information is available for any of the PVI we select. Any changes we make are updated immediately in the profile window.
2:40 We can also edit the curves graphically by using the grips associated with each curve. Once we adjust the begin or end of our curve, the labels are updated automatically. We can adjust the height or elevation of the profile using the same grip method.
2:57 When we have fixed points on our profile that we want to maintain, we can profile parameters as well. In this case we adjust the profile grade while maintaining the end elevation.
We can also adjust the curve location while maintaining the grade in OR out of the curve. When we adjust the direction grips, we can move the curve along the same profile grade. We can do this for either side of the curve.
If we need to remove any curves or points from the profiles we have a few options. We can select delete entity from the profile tools and choose the curve to delete. This will return the geometry to just the PVI. If we want to remove PVI between these two curves, we can simply choose DELETE PVI. You may also note if we delete PVI of a vertical curve, both the curve and point will be removed.
Where we have any intersecting alignments, it is good to show that information in the profile view. Here our south alignment intersects an access road. We would like to show the station location and elevation of the intersecting alignment in both views. To do this, we go Profile View and choose ADD CROSSINGS TO PROFILE VIEW. We select the profile we want to add, then the profile view where we want to add the crossing label. We can choose to label any of the profiles associated with the alignment. IN this case we only pick the design profile. The crossings are added, but I want to adjust the call-out by moving the grips. In this case we have an extra station label we don’t really need, so I will delete that one.
We can do the same thing for the other profile window. We choose the profile, and the destination view. In this case we can label the existing ground and the design profile elevation. The profile label is positioned at the exact station and elevation of the crossing. These labels are also fully dynamic. We can make adjustments to the access road profile and the labels are updated automatically. We will revise the profile again and see the label update with the change.
- Author Name: Ben Wardell
- Follow us on Facebook:
Details:
Civil 3D allows users to create profiles in a number of ways. We will briefly go over several of these tools to highlight their utility in Road & Highway design. We will begin by creating an existing ground profile. Once we have an established alignment, we can select the surface we want our ground profile to be based on. We can adjust several of the parameters for the profile view but for now we will choose most of the default settings. The profiles in Civil 3D are dynamic. IF we need to make changes to the horizontal alignment, the profile line and profile window update automatically. This helps to save time and gives us more control.
Choosing the profile creation tool, we can begin our design profile. One of the more common methods for creating a design profile is layout by PVI. In the design window we can choose the location of the vertical intersection and then add the vertical curvature. We can define vertical curves by length, radius, or k value. Here we will input the initial length of curve. We can easily make revisions to these curves later on in the design process if needed.
Civil 3D offers several tools to edit profile geometry. Here we want to add a PVI to our profile. We do so graphically by selecting a point in our profile window. Next we can add a vertical curve associated with this intersection. Here we want to match existing ground as much as possible so we’ll use the “FREE CURVE – BEST FIT” Command. We have the option to use cogo points, entities, or by selecting points in the window. We’ll choose a few points along the existing ground line and accept those points. C3D creates a curve based on the points we selected.
2:04 Now let’s choose the “PROFILE LAYOUT PARAMETERS” to view the geometric details of our profile. Here we can edit the exact details of our curves by adjusting the station, elevation, K-value, length of curve, and several other parameters. This information is available for any of the PVI we select. Any changes we make are updated immediately in the profile window.
2:40 We can also edit the curves graphically by using the grips associated with each curve. Once we adjust the begin or end of our curve, the labels are updated automatically. We can adjust the height or elevation of the profile using the same grip method.
2:57 When we have fixed points on our profile that we want to maintain, we can profile parameters as well. In this case we adjust the profile grade while maintaining the end elevation.
We can also adjust the curve location while maintaining the grade in OR out of the curve. When we adjust the direction grips, we can move the curve along the same profile grade. We can do this for either side of the curve.
If we need to remove any curves or points from the profiles we have a few options. We can select delete entity from the profile tools and choose the curve to delete. This will return the geometry to just the PVI. If we want to remove PVI between these two curves, we can simply choose DELETE PVI. You may also note if we delete PVI of a vertical curve, both the curve and point will be removed.
Where we have any intersecting alignments, it is good to show that information in the profile view. Here our south alignment intersects an access road. We would like to show the station location and elevation of the intersecting alignment in both views. To do this, we go Profile View and choose ADD CROSSINGS TO PROFILE VIEW. We select the profile we want to add, then the profile view where we want to add the crossing label. We can choose to label any of the profiles associated with the alignment. IN this case we only pick the design profile. The crossings are added, but I want to adjust the call-out by moving the grips. In this case we have an extra station label we don’t really need, so I will delete that one.
We can do the same thing for the other profile window. We choose the profile, and the destination view. In this case we can label the existing ground and the design profile elevation. The profile label is positioned at the exact station and elevation of the crossing. These labels are also fully dynamic. We can make adjustments to the access road profile and the labels are updated automatically. We will revise the profile again and see the label update with the change.
Комментарии
 0:11:34
0:11:34
 0:16:45
0:16:45
 0:03:21
0:03:21
 0:29:32
0:29:32
 0:07:28
0:07:28
 7:02:40
7:02:40
 0:08:18
0:08:18
 0:00:08
0:00:08
 0:31:27
0:31:27
 0:11:25
0:11:25
 0:29:48
0:29:48
 0:38:37
0:38:37
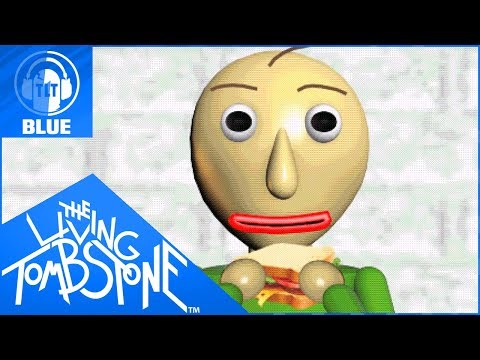 0:04:10
0:04:10
 0:34:59
0:34:59
 0:03:56
0:03:56
 0:01:25
0:01:25
 0:00:16
0:00:16
 0:57:07
0:57:07
 0:09:40
0:09:40
 0:12:02
0:12:02
 0:14:20
0:14:20
 0:27:40
0:27:40
 0:15:34
0:15:34
 0:00:17
0:00:17