filmov
tv
Cách giãn dòng trong Word, điều chỉnh khoảng cách dòng trong Word

Показать описание
Cách giãn dòng trong Word, cách điều chỉnh khoảng cách dòng trong Word giúp bạn dễ dàng điều chỉnh khoảng cách giữa các dòng trong Word theo ý muốn với thao tác đơn giản
💓 Xin cảm ơn tất cả các bạn!
Khi làm việc với văn bản Word, nhiều khi chúng ta thấy khoảng cách giữa các dòng quá gần nhau. Hoặc khi bạn thấy khoảng cách giữa các dòng quá thưa, dẫn đến nhìn trống trải và chiếm nhiều trang giấy. Khi đó, bạn cần phải điều chỉnh khoảng cách dòng trong Word lại cho hợp lý. Vậy, Cách giãn dòng trong Word như nào, có khó không? Tất cả những câu hỏi này đã được trả lời trongn 2 phút rất ngắn gọn của video. Và thực tế, cách chỉnh khoảng cách dòng trong Word rất đơn giản. Và trong nội dung video này, Đỗ Bảo Nam Blog sẽ chia sẻ đến bạn 02 cách thực hiện. Về bản chất, 02 cách này vẫn là một, nhưng các bước thực hiện có khác một chút.
Cách giãn dòng trong Word thứ nhất: Click vào biểu tượng giãn dòng trong tab Home
Đây có lẽ là cách chỉnh khoảng cách dòng trong Word được nhiều người sử dụng nhất. Và cách này bạn sẽ dễ hiểu hơn so với các cách còn lại. Thao tác thực hiện cũng đơn giản, bạn chỉ cần làm theo các bước sau:
Bước 1: Bôi đen văn bản cần giãn dòng, sau đó click vào biểu tượng giãn dòng trong tab Home (box Paragrahp).
Bước 2: Chọn khoảng cách giãn dòng mà Word đề xuất. Khi bạn dê chuột đến một khoảng cách nào đó, bạn sẽ thấy khoảng cách giữa các dòng trong văn bản Word thay đổi theo. Và để chọn một khoảng cách nào, bạn chỉ cần click chuột trái vào khoảng cách đó.
Cách giãn dòng trong Word thứ 2: Click chuột phải, chọn Paragraph
Trong cách thứ hai này, bạn có nhiều thiết lập hơn. Và để điều chỉnh khoảng cách dòng trong Word theo cách này, bạn thực hiện theo các bước sau:
Bước 01: Bôi đen phần văn bản muốn chỉnh khoảng cách, click chuột phải và chọn Paragraph. Hoặc bạn làm tương tự như ở cách 01 trên, đó là click vào biểu tượng giãn dòng trong tab Home, sau đó chọn tiếp Line Spacing Options để mở hộp thoại Paragraph.
Bước 02: Thiết lập khoảng cách giữa các dòng trong phần Line spacing. khi bạn chọn Line Spacing, bạn sẽ thấy có nhiều lựa chọn hiện ra, bao gồm:
Exactly: Khoảng cách dòng được đo với đơn vị là point (pt). Ví dụ, nếu bạn đang sử dụng cỡ chữ là 12pt thì có thể sử dụng độ dãn dòng là 15 pt. Sau đó, bạn click vào OK để thay đổi khoảng cách giữa các dòng.
At least: Giống với tùy chỉnh Exaclty, bạn có thể chọn kích cỡ pt tùy ý. Tuy nhiên, nếu kích cỡ các chữ trên cùng một dòng khác nhau, khoảng cách này sẽ được dãn với chữ lớn hơn.
Hoặc bạn có thể chọn một số lựa chọn khác trong phần Line Spacing.
P/S: Về cách giãn dòng trong Word 2010 hoặc các phiên bản Word cao hơn như 2013, 2016, 2019 đều tương tự nhau. Đặc biệt với các phiên bản Word từ 2013 trở đi, giao diện của các phiên bản này khá giống nhau. Do vậy, cách giãn dòng trong Word 2016 sẽ giống với các phiên bản 2013 và các phiên bản mới hơn, như 2019... Và trong nội dung video này, Đỗ Bảo Nam Blog đang thao tác trên bản Word 2019. Và mình đã dùng qua tất cả các bản Word khác từ 2003 trở nên, và mình thấy các phiên bản Word 2013, 2016, 2019 rất giống nhau về giao diện. Phiên bản Word 2010, 2007 có hơi khác, nhưng cơ bản là tương đối dễ sử dụng. Chỉ với phiên bản Word 2003, phiên bản này có thể sẽ khó dùng với nhiều bạn. Tuy nhiên ở thời điểm hiện tại, chắc chắn phiên bản này rất ít máy tính còn sử dụng.
Như vậy trong nội dung video vừa rồi, Đỗ Bảo Nam Blog vừa chia sẻ với bạn về cách giãn dòng trong Word. Với 02 cách mà Đỗ Bảo Nam Blog chia sẻ, bạn có thể dễ dàng điều chỉnh khoảng cách giữa các dòng trong Word theo ý muốn. Đây đều là những cách đơn giản, dễ nhớ, dễ làm. Và nếu bạn có những câu hỏi nào cần được giải đáp, bạn hãy comment ở dưới video này để được hỗ trợ. Cảm ơn bạn đã theo dõi video!
#Word #Word_cơ_bản #DoBaoNamBlog
💓 Xin cảm ơn tất cả các bạn!
Khi làm việc với văn bản Word, nhiều khi chúng ta thấy khoảng cách giữa các dòng quá gần nhau. Hoặc khi bạn thấy khoảng cách giữa các dòng quá thưa, dẫn đến nhìn trống trải và chiếm nhiều trang giấy. Khi đó, bạn cần phải điều chỉnh khoảng cách dòng trong Word lại cho hợp lý. Vậy, Cách giãn dòng trong Word như nào, có khó không? Tất cả những câu hỏi này đã được trả lời trongn 2 phút rất ngắn gọn của video. Và thực tế, cách chỉnh khoảng cách dòng trong Word rất đơn giản. Và trong nội dung video này, Đỗ Bảo Nam Blog sẽ chia sẻ đến bạn 02 cách thực hiện. Về bản chất, 02 cách này vẫn là một, nhưng các bước thực hiện có khác một chút.
Cách giãn dòng trong Word thứ nhất: Click vào biểu tượng giãn dòng trong tab Home
Đây có lẽ là cách chỉnh khoảng cách dòng trong Word được nhiều người sử dụng nhất. Và cách này bạn sẽ dễ hiểu hơn so với các cách còn lại. Thao tác thực hiện cũng đơn giản, bạn chỉ cần làm theo các bước sau:
Bước 1: Bôi đen văn bản cần giãn dòng, sau đó click vào biểu tượng giãn dòng trong tab Home (box Paragrahp).
Bước 2: Chọn khoảng cách giãn dòng mà Word đề xuất. Khi bạn dê chuột đến một khoảng cách nào đó, bạn sẽ thấy khoảng cách giữa các dòng trong văn bản Word thay đổi theo. Và để chọn một khoảng cách nào, bạn chỉ cần click chuột trái vào khoảng cách đó.
Cách giãn dòng trong Word thứ 2: Click chuột phải, chọn Paragraph
Trong cách thứ hai này, bạn có nhiều thiết lập hơn. Và để điều chỉnh khoảng cách dòng trong Word theo cách này, bạn thực hiện theo các bước sau:
Bước 01: Bôi đen phần văn bản muốn chỉnh khoảng cách, click chuột phải và chọn Paragraph. Hoặc bạn làm tương tự như ở cách 01 trên, đó là click vào biểu tượng giãn dòng trong tab Home, sau đó chọn tiếp Line Spacing Options để mở hộp thoại Paragraph.
Bước 02: Thiết lập khoảng cách giữa các dòng trong phần Line spacing. khi bạn chọn Line Spacing, bạn sẽ thấy có nhiều lựa chọn hiện ra, bao gồm:
Exactly: Khoảng cách dòng được đo với đơn vị là point (pt). Ví dụ, nếu bạn đang sử dụng cỡ chữ là 12pt thì có thể sử dụng độ dãn dòng là 15 pt. Sau đó, bạn click vào OK để thay đổi khoảng cách giữa các dòng.
At least: Giống với tùy chỉnh Exaclty, bạn có thể chọn kích cỡ pt tùy ý. Tuy nhiên, nếu kích cỡ các chữ trên cùng một dòng khác nhau, khoảng cách này sẽ được dãn với chữ lớn hơn.
Hoặc bạn có thể chọn một số lựa chọn khác trong phần Line Spacing.
P/S: Về cách giãn dòng trong Word 2010 hoặc các phiên bản Word cao hơn như 2013, 2016, 2019 đều tương tự nhau. Đặc biệt với các phiên bản Word từ 2013 trở đi, giao diện của các phiên bản này khá giống nhau. Do vậy, cách giãn dòng trong Word 2016 sẽ giống với các phiên bản 2013 và các phiên bản mới hơn, như 2019... Và trong nội dung video này, Đỗ Bảo Nam Blog đang thao tác trên bản Word 2019. Và mình đã dùng qua tất cả các bản Word khác từ 2003 trở nên, và mình thấy các phiên bản Word 2013, 2016, 2019 rất giống nhau về giao diện. Phiên bản Word 2010, 2007 có hơi khác, nhưng cơ bản là tương đối dễ sử dụng. Chỉ với phiên bản Word 2003, phiên bản này có thể sẽ khó dùng với nhiều bạn. Tuy nhiên ở thời điểm hiện tại, chắc chắn phiên bản này rất ít máy tính còn sử dụng.
Như vậy trong nội dung video vừa rồi, Đỗ Bảo Nam Blog vừa chia sẻ với bạn về cách giãn dòng trong Word. Với 02 cách mà Đỗ Bảo Nam Blog chia sẻ, bạn có thể dễ dàng điều chỉnh khoảng cách giữa các dòng trong Word theo ý muốn. Đây đều là những cách đơn giản, dễ nhớ, dễ làm. Và nếu bạn có những câu hỏi nào cần được giải đáp, bạn hãy comment ở dưới video này để được hỗ trợ. Cảm ơn bạn đã theo dõi video!
#Word #Word_cơ_bản #DoBaoNamBlog
Комментарии
 0:07:02
0:07:02
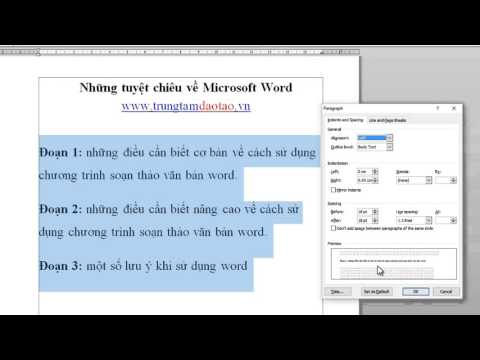 0:04:16
0:04:16
 0:05:45
0:05:45
 0:01:45
0:01:45
 0:22:03
0:22:03
 0:05:38
0:05:38
 0:02:46
0:02:46
 0:03:31
0:03:31
 0:05:12
0:05:12
 0:02:21
0:02:21
 0:04:08
0:04:08
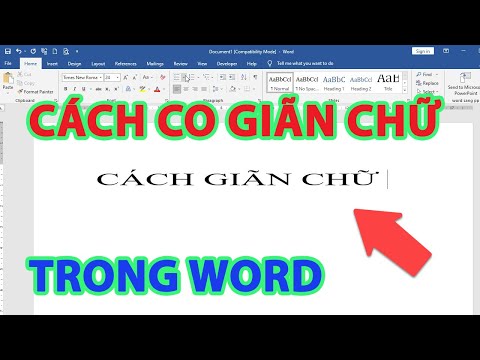 0:04:06
0:04:06
 0:05:30
0:05:30
 0:02:53
0:02:53
 0:02:06
0:02:06
 0:02:56
0:02:56
 0:04:31
0:04:31
 0:05:09
0:05:09
 0:02:44
0:02:44
 0:02:31
0:02:31
 0:04:35
0:04:35
 0:05:01
0:05:01
 0:02:17
0:02:17
 0:00:59
0:00:59