filmov
tv
Insert a Symbol or Special Character in Word
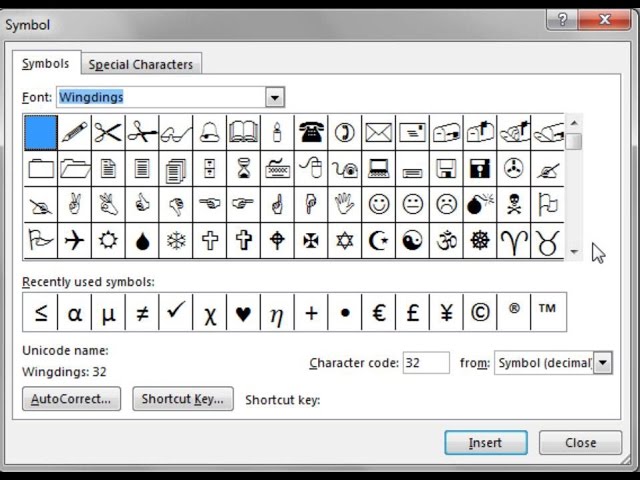
Показать описание
How to Insert a Symbol in Word
Insert a Special Character in Word
Save time and increase productivity!
This video shows how to insert a variety of different symbols, images, and graphics into a Microsoft Word document.
Video Transcript: In this video I'd like to show you how to insert a symbol in Microsoft Word. And this can be pretty useful when you're looking for a character, a graphic, or some type of image that isn't available on the keyboard. So let me show you what I mean. If I go to, actually first let's dial up this font so it's easier for you to see, if I go to Insert and then Symbol notice first of all that I have a lot of symbols, some of these I've used recently, some I have not. But they give me a lot of symbols here. I'm going to go ahead and go to More Symbols. And then here we have a whole bunch of different symbols we can use. I like to use the mathematical operators for some of the work I do. Where just to show you briefly here, notice here there's a less than or equal sign, greater than equal sign, these aren't symbols that I can't get from my keyboard. I can't get that equal part of the less than sign. So if I like a symbol, I want to select it, click Insert, and there you go. So here's my less than or equal to symbol. I use a lot of other symbols but those that are probably most popular, what most people are looking for, if you go to Font and go down to what's called Wingdings, this one here notice there's a lot of different graphics that are available. A checkbox or an X in a box and all these different graphics, some numbers, and so on. You can just scroll down and see those. And then you might want to try the Wingdings 2 and 3 as well, these have a lot of different images. I encourage you to explore all of these options and I think you'll see that, while the graphics aren't exactly that high tech, they can serve one's needs in creating documents and enhancing your documents, and just giving us more options or more flexibility as we work in Word. So there are a lot of options here if you notice this. You can scroll through and play with some of these. But once again I think the Wingdings are probably the most commonly sought after images by most people. OK that's it. Thanks for watching.
YouTube Channel: Efficient Learning
At efficient learning, we focus on creating quick and easy-to-follow video tutorials on Word, Excel, PowerPoint, and other software. Our focus is on providing the help you're looking for fast. New videos posted regularly. With Efficient Learning, get the most out of your software, increase productivity, and save time. Subscribe today!
Insert a Special Character in Word
Save time and increase productivity!
This video shows how to insert a variety of different symbols, images, and graphics into a Microsoft Word document.
Video Transcript: In this video I'd like to show you how to insert a symbol in Microsoft Word. And this can be pretty useful when you're looking for a character, a graphic, or some type of image that isn't available on the keyboard. So let me show you what I mean. If I go to, actually first let's dial up this font so it's easier for you to see, if I go to Insert and then Symbol notice first of all that I have a lot of symbols, some of these I've used recently, some I have not. But they give me a lot of symbols here. I'm going to go ahead and go to More Symbols. And then here we have a whole bunch of different symbols we can use. I like to use the mathematical operators for some of the work I do. Where just to show you briefly here, notice here there's a less than or equal sign, greater than equal sign, these aren't symbols that I can't get from my keyboard. I can't get that equal part of the less than sign. So if I like a symbol, I want to select it, click Insert, and there you go. So here's my less than or equal to symbol. I use a lot of other symbols but those that are probably most popular, what most people are looking for, if you go to Font and go down to what's called Wingdings, this one here notice there's a lot of different graphics that are available. A checkbox or an X in a box and all these different graphics, some numbers, and so on. You can just scroll down and see those. And then you might want to try the Wingdings 2 and 3 as well, these have a lot of different images. I encourage you to explore all of these options and I think you'll see that, while the graphics aren't exactly that high tech, they can serve one's needs in creating documents and enhancing your documents, and just giving us more options or more flexibility as we work in Word. So there are a lot of options here if you notice this. You can scroll through and play with some of these. But once again I think the Wingdings are probably the most commonly sought after images by most people. OK that's it. Thanks for watching.
YouTube Channel: Efficient Learning
At efficient learning, we focus on creating quick and easy-to-follow video tutorials on Word, Excel, PowerPoint, and other software. Our focus is on providing the help you're looking for fast. New videos posted regularly. With Efficient Learning, get the most out of your software, increase productivity, and save time. Subscribe today!
Комментарии
 0:01:12
0:01:12
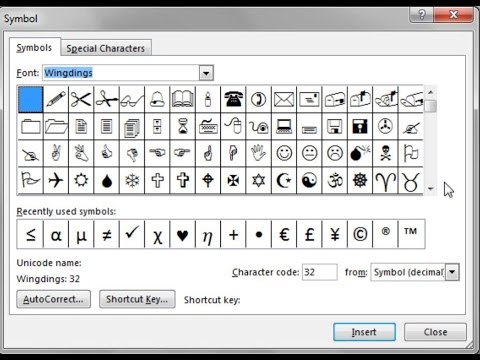 0:02:08
0:02:08
 0:02:13
0:02:13
 0:02:57
0:02:57
 0:01:07
0:01:07
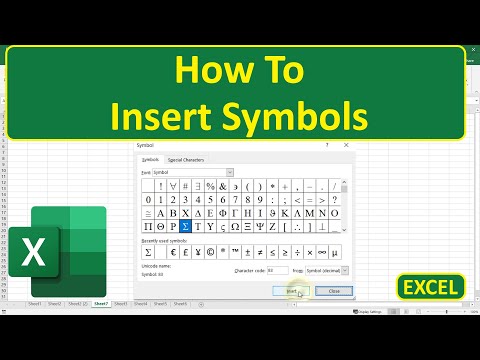 0:00:22
0:00:22
 0:01:04
0:01:04
 0:03:37
0:03:37
 0:01:48
0:01:48
 0:01:11
0:01:11
 0:01:40
0:01:40
 0:01:14
0:01:14
 0:02:08
0:02:08
 0:00:22
0:00:22
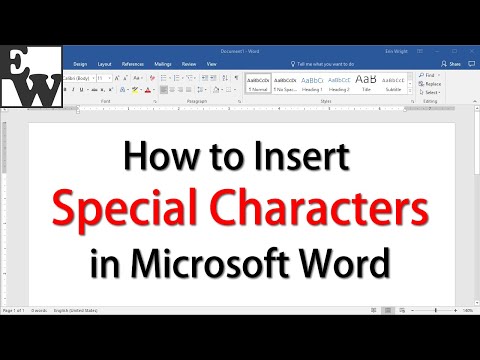 0:04:58
0:04:58
 0:01:57
0:01:57
 0:01:23
0:01:23
 0:02:17
0:02:17
 0:05:50
0:05:50
 0:00:31
0:00:31
 0:05:21
0:05:21
 0:03:01
0:03:01
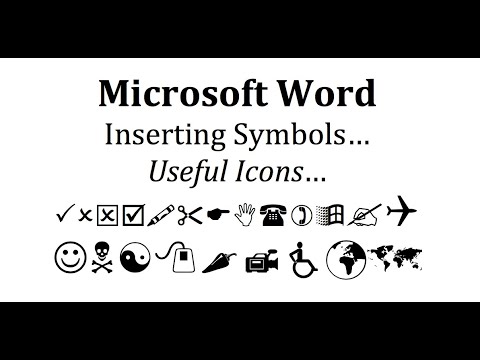 0:05:16
0:05:16
 0:01:56
0:01:56