filmov
tv
Accessing the ESXi Shell, 4 methods
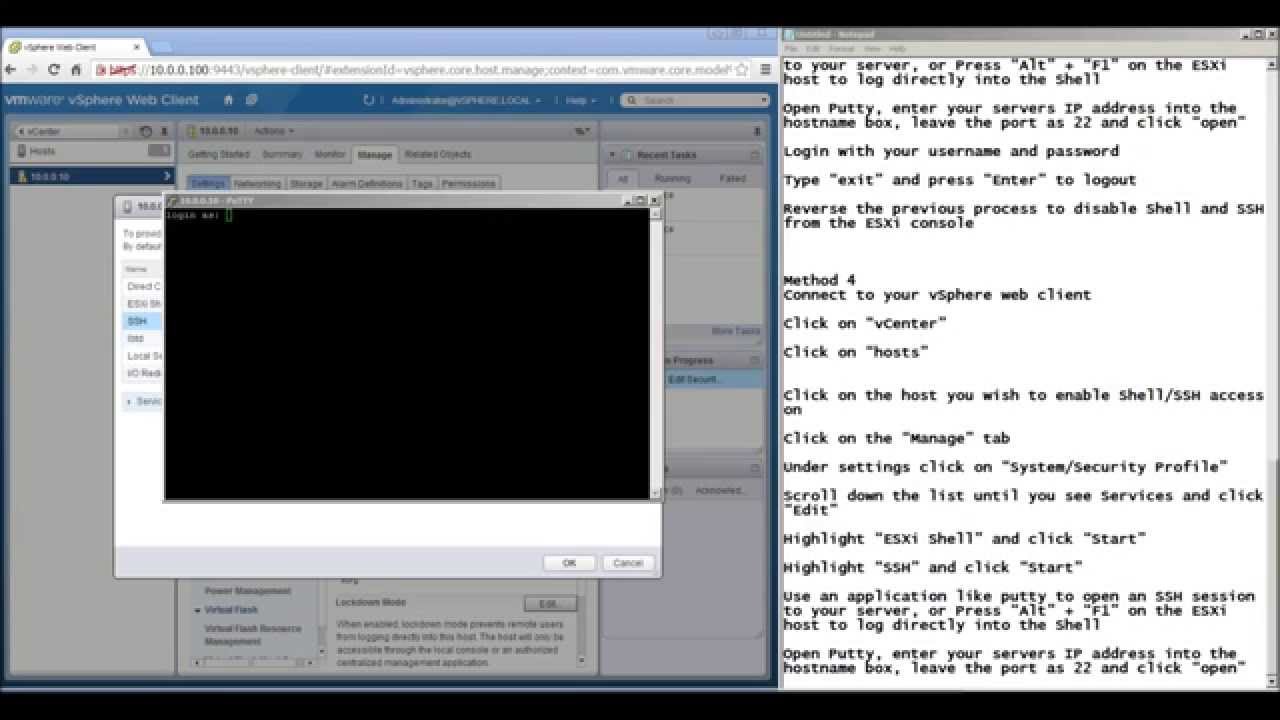
Показать описание
4 methods for entering the ESXi shell (command line)
Method 1
Directly on the ESXi host
Press “F2” and login with root and your password
Use the Arrow Keys to select “Troubleshooting Options” and press “Enter”
Highlight “Enable ESXi Shell” and press “Enter”
Hold down the “Alt” Key and press “F1” then login with root and your password
Type “exit” and press “enter” to logout of the command shell and hold down the “Alt” key and press “F2” to return to the main ESXi Screen
Disable the Shell by reversing the previous process
Method 2
Directly on the ESXi host
Press “F2” and login with root and your password
Use the Arrow Keys to select “Troubleshooting Options” and press “Enter”
Highlight “Enable ESXi Shell” and press “Enter”
Then use the arrow keys to move down to “Enable SSH” and press “Enter”
Use an application like putty to open an SSH session to your server, or Press “Alt” + “F1” on the ESXi host to log directly into the Shell
Open Putty, enter your servers IP address into the hostname box, leave the port as 22 and click “open”
You will get a puTTy Security Alert, Click “Yes”
Login with your username and password
Type “exit” and press “Enter” to logout
Reverse the previous process to disable Shell and SSH from the ESXi console
You can modify the length of time Shell and SSH are available for by selecting “Modify ESXi Shell and SSH timeouts” and entering an appropriate timeout length
Method 3
vSphere Client
Log into your ESXi Server using the vSphere client
Select the “Configuration” tab
Under Software select “Security Profile” then click “Properties”
Select “ESXi Shell” then click “Options”
Click on “Start”, the process will start, now click “OK”
Look further down the list and select “SSH” and click “Options”
Click on “Start”, the process will start, now click “OK”
Click “OK” again to leave the properties
Use an application like putty to open an SSH session to your server, or Press “Alt” + “F1” on the ESXi host to log directly into the Shell
Open Putty, enter your servers IP address into the hostname box, leave the port as 22 and click “open”
Login with your username and password
Type “exit” and press “Enter” to logout
Reverse the previous process to disable Shell and SSH from the ESXi console
Method 4
Connect to your vSphere web client
Click on “vCenter”
Click on “hosts”
Click on the host you wish to enable Shell/SSH access on
Click on the “Manage” tab
Under settings click on “System/Security Profile”
Scroll down the list until you see Services and click “Edit”
Highlight “ESXi Shell” and click “Start”
Highlight “SSH” and click “Start”
Use an application like putty to open an SSH session to your server, or Press “Alt” + “F1” on the ESXi host to log directly into the Shell
Open Putty, enter your servers IP address into the hostname box, leave the port as 22 and click “open”
Login with your username and password
Type “exit” and press “Enter” to logout
Reverse the previous process to disable Shell and SSH from the ESXi console
Method 1
Directly on the ESXi host
Press “F2” and login with root and your password
Use the Arrow Keys to select “Troubleshooting Options” and press “Enter”
Highlight “Enable ESXi Shell” and press “Enter”
Hold down the “Alt” Key and press “F1” then login with root and your password
Type “exit” and press “enter” to logout of the command shell and hold down the “Alt” key and press “F2” to return to the main ESXi Screen
Disable the Shell by reversing the previous process
Method 2
Directly on the ESXi host
Press “F2” and login with root and your password
Use the Arrow Keys to select “Troubleshooting Options” and press “Enter”
Highlight “Enable ESXi Shell” and press “Enter”
Then use the arrow keys to move down to “Enable SSH” and press “Enter”
Use an application like putty to open an SSH session to your server, or Press “Alt” + “F1” on the ESXi host to log directly into the Shell
Open Putty, enter your servers IP address into the hostname box, leave the port as 22 and click “open”
You will get a puTTy Security Alert, Click “Yes”
Login with your username and password
Type “exit” and press “Enter” to logout
Reverse the previous process to disable Shell and SSH from the ESXi console
You can modify the length of time Shell and SSH are available for by selecting “Modify ESXi Shell and SSH timeouts” and entering an appropriate timeout length
Method 3
vSphere Client
Log into your ESXi Server using the vSphere client
Select the “Configuration” tab
Under Software select “Security Profile” then click “Properties”
Select “ESXi Shell” then click “Options”
Click on “Start”, the process will start, now click “OK”
Look further down the list and select “SSH” and click “Options”
Click on “Start”, the process will start, now click “OK”
Click “OK” again to leave the properties
Use an application like putty to open an SSH session to your server, or Press “Alt” + “F1” on the ESXi host to log directly into the Shell
Open Putty, enter your servers IP address into the hostname box, leave the port as 22 and click “open”
Login with your username and password
Type “exit” and press “Enter” to logout
Reverse the previous process to disable Shell and SSH from the ESXi console
Method 4
Connect to your vSphere web client
Click on “vCenter”
Click on “hosts”
Click on the host you wish to enable Shell/SSH access on
Click on the “Manage” tab
Under settings click on “System/Security Profile”
Scroll down the list until you see Services and click “Edit”
Highlight “ESXi Shell” and click “Start”
Highlight “SSH” and click “Start”
Use an application like putty to open an SSH session to your server, or Press “Alt” + “F1” on the ESXi host to log directly into the Shell
Open Putty, enter your servers IP address into the hostname box, leave the port as 22 and click “open”
Login with your username and password
Type “exit” and press “Enter” to logout
Reverse the previous process to disable Shell and SSH from the ESXi console
Комментарии
 0:11:11
0:11:11
 0:02:39
0:02:39
 0:20:13
0:20:13
 0:00:26
0:00:26
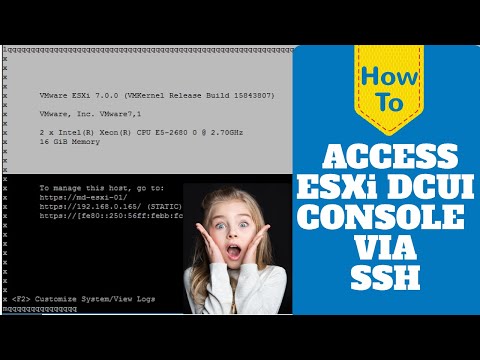 0:04:29
0:04:29
 0:03:09
0:03:09
 0:01:47
0:01:47
 0:04:49
0:04:49
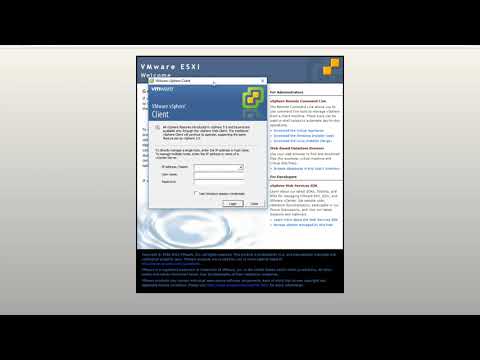 0:03:50
0:03:50
 0:03:00
0:03:00
 0:03:41
0:03:41
 0:03:32
0:03:32
 0:04:49
0:04:49
 0:02:20
0:02:20
 0:05:16
0:05:16
![[VMWARE ESXi] How](https://i.ytimg.com/vi/aAoJ6ZEzCA0/hqdefault.jpg) 0:02:38
0:02:38
 0:00:47
0:00:47
 0:03:00
0:03:00
 0:15:47
0:15:47
 0:02:50
0:02:50
 0:02:55
0:02:55
 0:04:49
0:04:49
 0:04:49
0:04:49
 0:01:26
0:01:26