filmov
tv
How to Blur Faces or Objects in Videos on CapCut
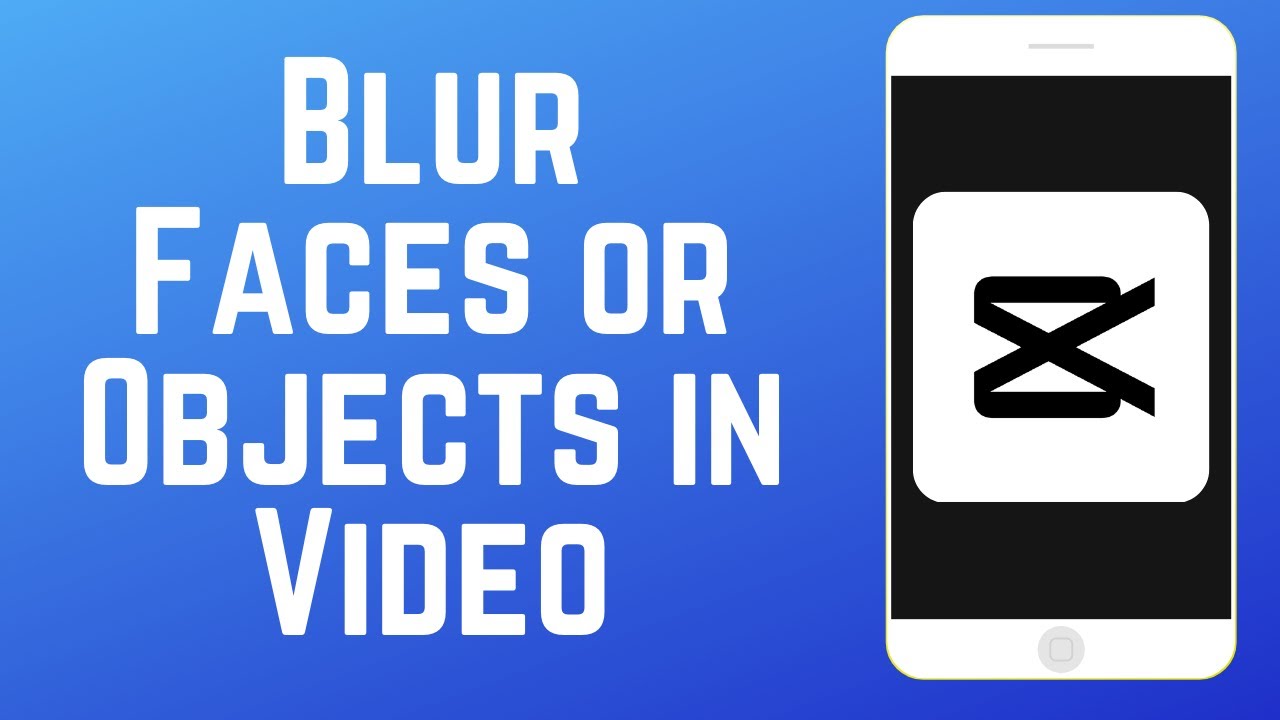
Показать описание
Need to blur out someone’s face, personal information, or something else in a video you’d like to post, but not sure how? Watch this video to learn how to blur faces and objects in videos using CapCut!
#capcut #capcuttutorial
To follow this tutorial, you’ll need the CapCut app. You can download it for free from the app store. To start, tap New Project. Now, import the video you want to use for your project. If the thing you want to blur is visible throughout the entire video, select your video and tap Copy. If you only need to blur something in part of your video, find the portion of the video where you need to blur something out, and split your video at the beginning and end of that clip. Then, copy just the clip that contains the thing you want to blur. Now that you’ve duplicated the video where you need to blur something out, tap the first one, then select Overlay. Now, tap Effects. Select Video Effects. Tap Basic. Now select Blur. Tap the check mark on the right. Line up the effect with the part of your video you want to blur. Tap Object, now select Overlay. This will apply the blur effect only to the overlay clip.
Of course we don’t want to blur the whole video, just a small piece of it. That’s where the masking tool comes in. Tap Overlay. Tap your overlay clip. Now, tap Mask. Select the shape you want to use for your mask. This will make it so the blur effect only appears in that shape. I’m choosing circle. Now, you can drag the mask to the part of the video you want to blur, and adjust the mask size by dragging the edges to make it larger or smaller. Tap the check mark in the bottom right corner when you’re done. If the object you’re blurring doesn’t move throughout the clip, and is blurred just by doing this, you’re all finished and can export your video.
If the object you’re blurring does move around, here’s how you can move your blurred selection along with it. For this we’re going to use Keyframes. Tap the overlay clip. Now tap the Keyframe icon. Move forward a bit in your video and add another keyframe. Tap Mask, then adjust the placement and/or size of your blur mask as necessary. Continue doing this and adding keyframes and adjusting the placement of your blur mask for each keyframe throughout your whole clip. Tap Play to check over what your video looks like to make sure the blurring is all properly done. When you’re happy with your video, tap the Export icon in the top right corner to save it to your device.
Chapters:
0:00 Intro
0:27 How to Blur Objects or Faces on CapCut
2:46 How to Blur Moving Objects or Faces on CapCut
3:35 Wrap Up
#capcut #capcuttutorial
To follow this tutorial, you’ll need the CapCut app. You can download it for free from the app store. To start, tap New Project. Now, import the video you want to use for your project. If the thing you want to blur is visible throughout the entire video, select your video and tap Copy. If you only need to blur something in part of your video, find the portion of the video where you need to blur something out, and split your video at the beginning and end of that clip. Then, copy just the clip that contains the thing you want to blur. Now that you’ve duplicated the video where you need to blur something out, tap the first one, then select Overlay. Now, tap Effects. Select Video Effects. Tap Basic. Now select Blur. Tap the check mark on the right. Line up the effect with the part of your video you want to blur. Tap Object, now select Overlay. This will apply the blur effect only to the overlay clip.
Of course we don’t want to blur the whole video, just a small piece of it. That’s where the masking tool comes in. Tap Overlay. Tap your overlay clip. Now, tap Mask. Select the shape you want to use for your mask. This will make it so the blur effect only appears in that shape. I’m choosing circle. Now, you can drag the mask to the part of the video you want to blur, and adjust the mask size by dragging the edges to make it larger or smaller. Tap the check mark in the bottom right corner when you’re done. If the object you’re blurring doesn’t move throughout the clip, and is blurred just by doing this, you’re all finished and can export your video.
If the object you’re blurring does move around, here’s how you can move your blurred selection along with it. For this we’re going to use Keyframes. Tap the overlay clip. Now tap the Keyframe icon. Move forward a bit in your video and add another keyframe. Tap Mask, then adjust the placement and/or size of your blur mask as necessary. Continue doing this and adding keyframes and adjusting the placement of your blur mask for each keyframe throughout your whole clip. Tap Play to check over what your video looks like to make sure the blurring is all properly done. When you’re happy with your video, tap the Export icon in the top right corner to save it to your device.
Chapters:
0:00 Intro
0:27 How to Blur Objects or Faces on CapCut
2:46 How to Blur Moving Objects or Faces on CapCut
3:35 Wrap Up
Комментарии
 0:07:35
0:07:35
 0:00:42
0:00:42
 0:01:38
0:01:38
 0:01:48
0:01:48
 0:02:22
0:02:22
 0:04:00
0:04:00
 0:01:56
0:01:56
 0:01:48
0:01:48
 0:13:26
0:13:26
 0:01:00
0:01:00
 0:04:18
0:04:18
 0:01:05
0:01:05
 0:01:02
0:01:02
 0:04:04
0:04:04
 0:02:19
0:02:19
 0:06:46
0:06:46
 0:01:16
0:01:16
 0:01:24
0:01:24
 0:02:52
0:02:52
 0:01:29
0:01:29
 0:04:29
0:04:29
 0:03:44
0:03:44
 0:04:47
0:04:47
 0:05:16
0:05:16