filmov
tv
Fix Microsoft Store Error Code 0x80073CF9 When Installing/Updating Apps/Games On Windows 10/11
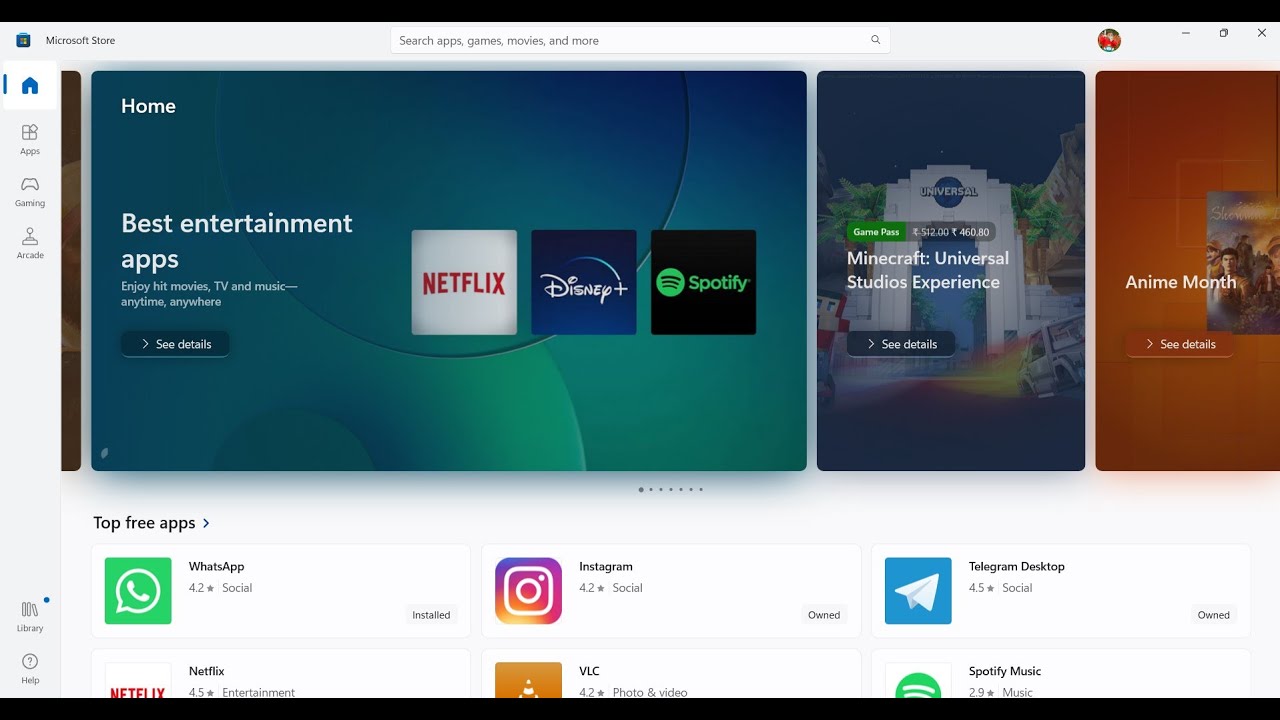
Показать описание
Fix Apps/Games Not Updating/Installing On Microsoft Store Error Code 0x80073CF9 On On Windows 10/11,Fix Unable to download or update anything from Microsoft Store Error 0x80073CF9 On Windows 10/11
Step 1) Sign out and sign, make Sure date, & time zone is correct
Step 2) Try installing game from my library
Step 3) Run Windows Store Troubleshooter
Step 4) Clear store cache Using wsreset command
Step 5) Update Windows
Step 6) Reset Store app
Step 7) Restart Windows Update, Microsoft Store Install and background intelligence service
Step 8) Delete Windows Store local cache file:
C:\Users\User_name\AppData\Local\Packages \Microsoft.WindowsStore_8wekyb3d8bbwe\LocalCache
Step 9) Run Powershell command to re-register store
Step 10) Run this powershell command
Step 11) Uninstall & Reinstall Store
Get-AppxPackage -allusers *WindowsStore* | Remove-AppxPackage
Reboot your computer
Step 12) Run DISM Command
sfc /scannow
Dism /Online /Cleanup-Image /RestoreHealth
Step 14) Use Xbox App (Login with same account on Xbox App & Microsoft Store)
Step 15) Install Xbox identity provider and Gaming services
Uninstall remains of gaming service
get-appxpackage Microsoft.GamingServices | remove-AppxPackage -allusers
Install Gaming service:
start ms-windows-store://pdp/?productid=9MWPM2CQNLHN
Step 16) Start all these services
IP Helper
Xbox Live Auth Manager
Xbox Live Game Save
Xbox Live Networking Service
Gaming services
Windows Update
Microsoft install service
Step 17) Try installing it to C Drive / different drive
Step 18) Update Windows 10/11 using media creation tool
Step 1) Sign out and sign, make Sure date, & time zone is correct
Step 2) Try installing game from my library
Step 3) Run Windows Store Troubleshooter
Step 4) Clear store cache Using wsreset command
Step 5) Update Windows
Step 6) Reset Store app
Step 7) Restart Windows Update, Microsoft Store Install and background intelligence service
Step 8) Delete Windows Store local cache file:
C:\Users\User_name\AppData\Local\Packages \Microsoft.WindowsStore_8wekyb3d8bbwe\LocalCache
Step 9) Run Powershell command to re-register store
Step 10) Run this powershell command
Step 11) Uninstall & Reinstall Store
Get-AppxPackage -allusers *WindowsStore* | Remove-AppxPackage
Reboot your computer
Step 12) Run DISM Command
sfc /scannow
Dism /Online /Cleanup-Image /RestoreHealth
Step 14) Use Xbox App (Login with same account on Xbox App & Microsoft Store)
Step 15) Install Xbox identity provider and Gaming services
Uninstall remains of gaming service
get-appxpackage Microsoft.GamingServices | remove-AppxPackage -allusers
Install Gaming service:
start ms-windows-store://pdp/?productid=9MWPM2CQNLHN
Step 16) Start all these services
IP Helper
Xbox Live Auth Manager
Xbox Live Game Save
Xbox Live Networking Service
Gaming services
Windows Update
Microsoft install service
Step 17) Try installing it to C Drive / different drive
Step 18) Update Windows 10/11 using media creation tool
Комментарии
 0:01:08
0:01:08
 0:05:51
0:05:51
 0:03:12
0:03:12
 0:02:57
0:02:57
 0:02:24
0:02:24
 0:06:02
0:06:02
 0:04:15
0:04:15
 0:03:30
0:03:30
 0:00:57
0:00:57
 0:02:35
0:02:35
 0:02:41
0:02:41
 0:01:30
0:01:30
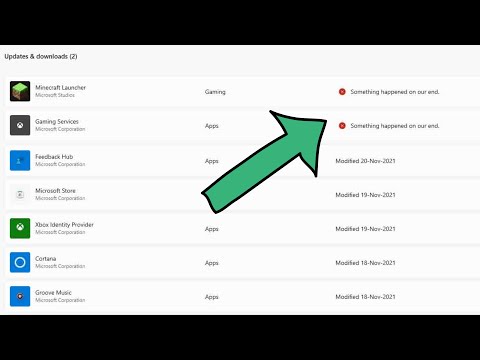 0:03:09
0:03:09
 0:02:11
0:02:11
 0:05:22
0:05:22
 0:01:14
0:01:14
 0:12:46
0:12:46
 0:03:51
0:03:51
 0:03:42
0:03:42
![[Solved] Error Code](https://i.ytimg.com/vi/SnxvDZI4zZg/hqdefault.jpg) 0:00:48
0:00:48
 0:02:16
0:02:16
 0:04:58
0:04:58
 0:03:55
0:03:55
 0:00:04
0:00:04