filmov
tv
How to Add an Account and Set Up Parental Control in Windows 10
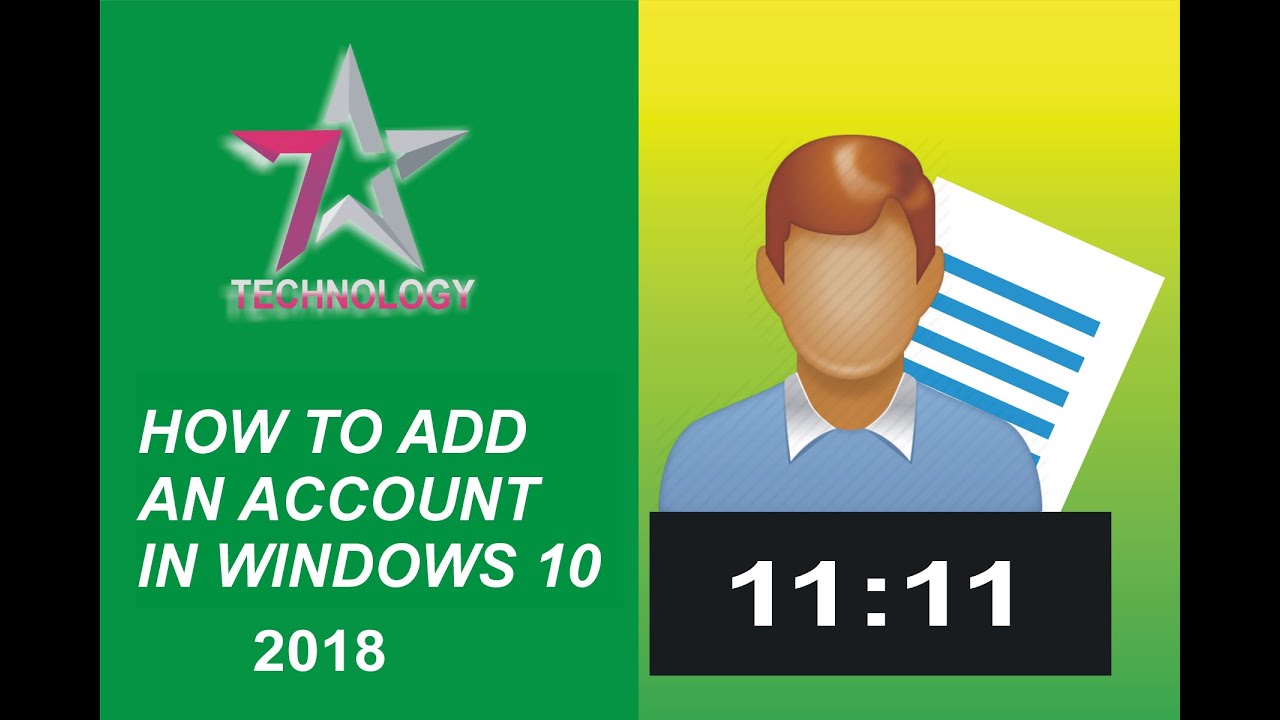
Показать описание
👍 Watch how to add an account and set up parental control in Windows 10. By default, Windows 10 has one user account created and adjusted during the first boot of the system. However, if you are planning to use the computer with other members of your family or colleagues at the office, you can create or connect a separate user account for every person. Read more about tuning your Windows in our blog –
It is convenient when you would like to set certain restrictions or, on the contrary, allow more freedom in using the computer, and also to monitor which websites were visited by each of the users. It is especially important when you have children and you would like to know what websites they visit or limit the time they spend at the computer. So, let’s begin. Go to Settings / Accounts / Family & Other people. Choose for whom you want to create or connect a user account. It can be for your family members or other people. For example, choose “Other people.” Click “Add someone else to this PC” This is where you can enter a phone number or email of the user whom you would like to allow entering the system with their Microsoft account. Click “Next” and then “Ready” If this person doesn’t have a Microsoft account, there is another way to do it. Choose “The person I want to invite doesn’t have an email address” Here, choose “Add a user without a Microsoft account.” Fill in all fields and click “Next”. Ready. A local user account is created and added. Click on it to “Change account type” and add Administrator rights, for example. Or restrict access, on the contrary. Now you can log in using this account. If you want to add a family member, then click on the corresponding button in the Family section. In this window you can select the account type: for a child or an adult. For example, you can choose “Add a child” in order to set up parental control options later. In this case, you will also have to enter the address of an existing Microsoft account or create a local one. Enter it Click “Next” and then confirm your choice. Note. An invitation which needs to be confirmed was sent to the indicated email. After that, click “Manage family settings online” You have come to Microsoft website, into the personal section “Your family.” In the tab “Recent activity” you can enable the option to receive reports on the last visited websites, used applications or games and the time spent at the computer. Note. You can set up restrictions for using the Internet and view reports on children’s network activity only if they use Microsoft Edge or Internet Explorer browsers. The tab “Web browsing” lets you enable “Block inappropriate websites” and enter the list of websites which will be blocked, or add a list of websites that will only be allowed to visit. In the tab “Screen Time” you can set time limits about how long and on which days the child is allowed to use the computer. Thanks for watching. I hope this video was useful for you. If you liked this video, click the Like button below and subscribe to our channel to see more. Other videos: #UserAccount, #ParentalControl, #Windows, #Password, #Configure. Playlist: Tuning and Adjusting Windows 10: Restore Points, Resetting Passwords, Backup, Defragmentation, Compatibility Mode -
It is convenient when you would like to set certain restrictions or, on the contrary, allow more freedom in using the computer, and also to monitor which websites were visited by each of the users. It is especially important when you have children and you would like to know what websites they visit or limit the time they spend at the computer. So, let’s begin. Go to Settings / Accounts / Family & Other people. Choose for whom you want to create or connect a user account. It can be for your family members or other people. For example, choose “Other people.” Click “Add someone else to this PC” This is where you can enter a phone number or email of the user whom you would like to allow entering the system with their Microsoft account. Click “Next” and then “Ready” If this person doesn’t have a Microsoft account, there is another way to do it. Choose “The person I want to invite doesn’t have an email address” Here, choose “Add a user without a Microsoft account.” Fill in all fields and click “Next”. Ready. A local user account is created and added. Click on it to “Change account type” and add Administrator rights, for example. Or restrict access, on the contrary. Now you can log in using this account. If you want to add a family member, then click on the corresponding button in the Family section. In this window you can select the account type: for a child or an adult. For example, you can choose “Add a child” in order to set up parental control options later. In this case, you will also have to enter the address of an existing Microsoft account or create a local one. Enter it Click “Next” and then confirm your choice. Note. An invitation which needs to be confirmed was sent to the indicated email. After that, click “Manage family settings online” You have come to Microsoft website, into the personal section “Your family.” In the tab “Recent activity” you can enable the option to receive reports on the last visited websites, used applications or games and the time spent at the computer. Note. You can set up restrictions for using the Internet and view reports on children’s network activity only if they use Microsoft Edge or Internet Explorer browsers. The tab “Web browsing” lets you enable “Block inappropriate websites” and enter the list of websites which will be blocked, or add a list of websites that will only be allowed to visit. In the tab “Screen Time” you can set time limits about how long and on which days the child is allowed to use the computer. Thanks for watching. I hope this video was useful for you. If you liked this video, click the Like button below and subscribe to our channel to see more. Other videos: #UserAccount, #ParentalControl, #Windows, #Password, #Configure. Playlist: Tuning and Adjusting Windows 10: Restore Points, Resetting Passwords, Backup, Defragmentation, Compatibility Mode -
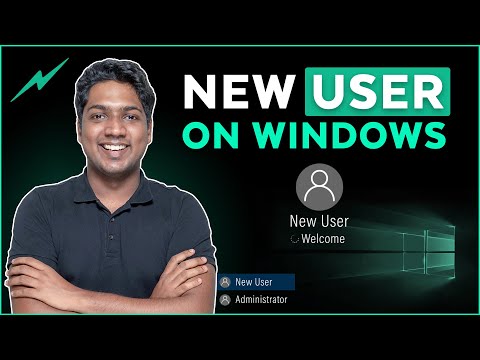 0:01:25
0:01:25
 0:00:28
0:00:28
 0:01:48
0:01:48
 0:01:52
0:01:52
 0:01:29
0:01:29
 0:01:56
0:01:56
 0:01:00
0:01:00
 0:03:48
0:03:48
 0:04:08
0:04:08
 0:01:22
0:01:22
 0:01:12
0:01:12
 0:00:18
0:00:18
 0:01:34
0:01:34
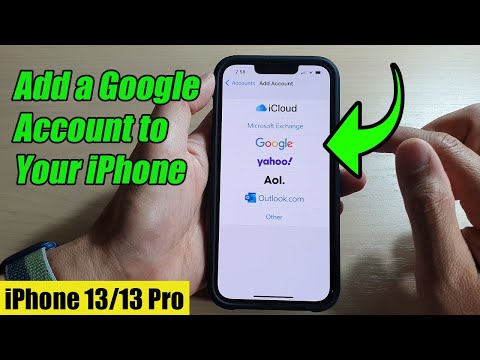 0:01:49
0:01:49
 0:01:54
0:01:54
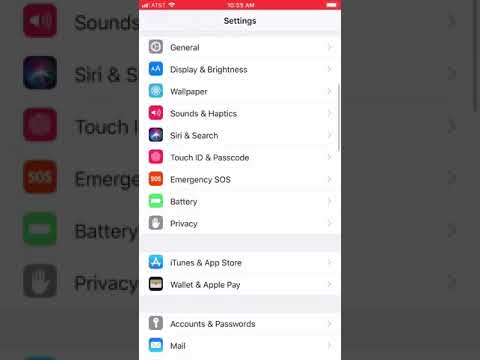 0:00:14
0:00:14
 0:02:57
0:02:57
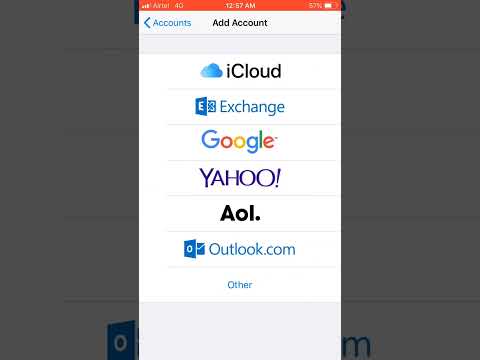 0:00:28
0:00:28
 0:01:08
0:01:08
 0:03:15
0:03:15
 0:00:29
0:00:29
 0:00:38
0:00:38
 0:00:31
0:00:31
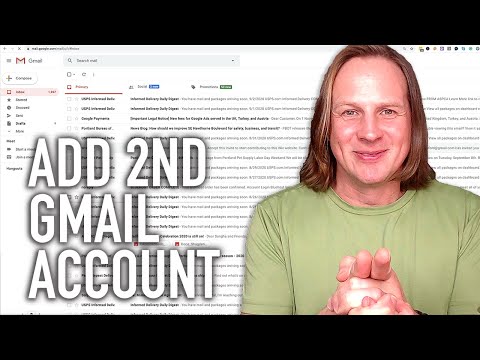 0:02:23
0:02:23