filmov
tv
Как убрать выключение экрана в Windows 7
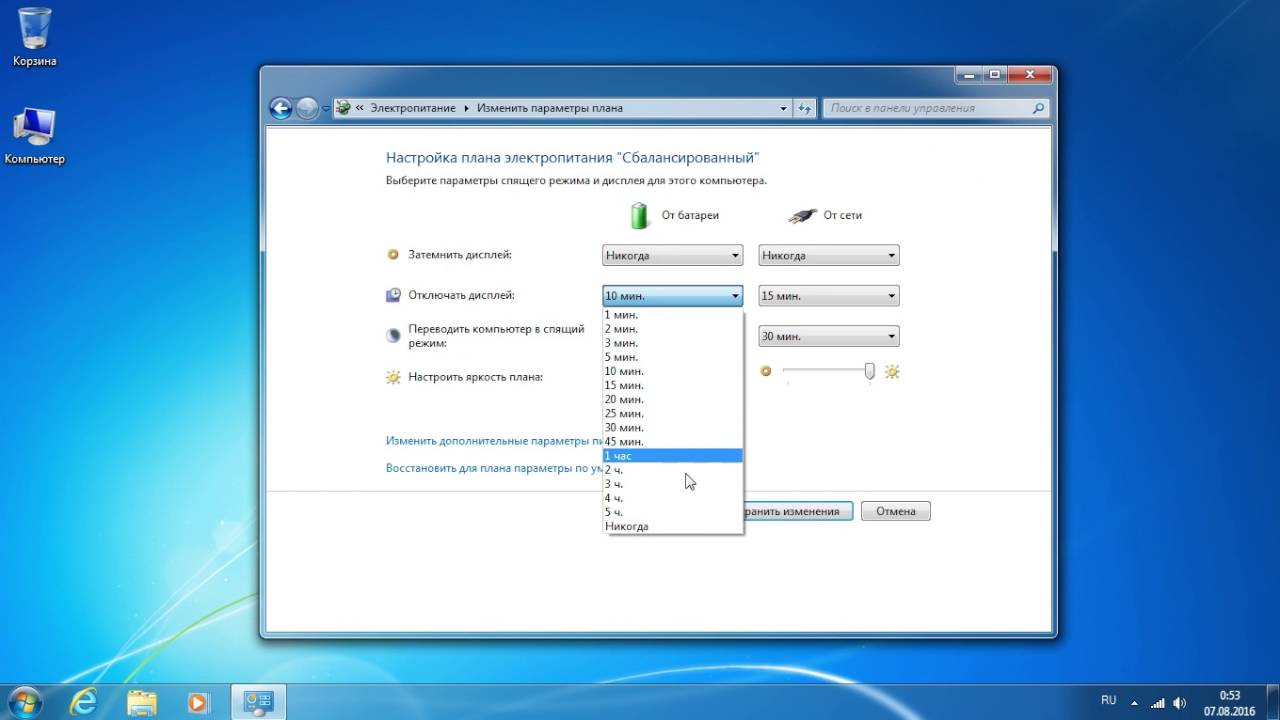
Показать описание
Как убрать выключение экрана в Windows 7 (отключение затемнения экрана и отключение экрана, отключение перехода в спящий режим и режим гибернации):
ЭФФЕКТ ПРОБЛЕМЫ:
В моем случае, по умолчанию, затемнение дисплея (экрана) происходит через 5 минут, при работе от батареи и никогда, при работе от сети, отключение дисплея (экрана) происходит через 10 минут, при работе от батареи и через 15 минут, при работе от сети, переход в спящий режим происходит через 15 минут, при работе от батареи и через 30 минут, при работе от сети. Затемнение дисплея (экрана), отключение дисплея (экрана) и переход в спящий режим производится при бездействии, если не нажимать клавиши на клавиатуре и мыши, а также не двигать мышь.
Затемнение дисплея (экрана) выглядит следующим образом, через установленное время в настройках отключения дисплея (экрана), снижается яркость экрана (темнеет экран) на установленное значение в параметре "уровень яркости экрана в режиме умеренной яркости" находящийся в дополнительных параметрах питания, при этом на дисплее (экране) можно увидеть что происходит, а для того чтобы восстановилась прежняя яркость экрана необходимо нажать любую клавишу на клавиатуре или мыши, или подвигать мышь.
Отключение дисплея (экрана) выглядит следующим образом, через установленное время в настройках отключения дисплея (экрана), отключается дисплей (экран), при этом на дисплее (экране) уже ничего нельзя увидеть, кроме черного экрана, а для того чтобы включился дисплей (экран) необходимо нажать любую клавишу на клавиатуре или мыши, или подвигать мышь.
Переход в спящий режим выглядит следующим образом, через установленное время в настройках перехода в спящий режим, компьютер в течении нескольких секунд автоматически выключается, а для того чтобы его включить необходимо нажать кнопку включения или какую-нибудь клавишу на клавиатуре, а после нажатия кнопки включения или любой другой клавиши на клавиатуре, появляется экран со входом в Windows 7 с надписью, под именем учетной записи, заблокировано (если парольная защита при пробуждении включена).
Если потребуется отключить только спящий режим, то соответствующее и взаимосвязанное видео можете посмотреть по следующей ссылке:
РЕШЕНИЕ:
Для стационарного ПК: Нажать ПКМ (правой кнопкой мыши) в пустой области рабочего стола и выбрать из раскрывшегося меню пункт "Персонализация", в открывшемся окне персонализация, в левой области, нажать на пункт меню "Панель управления - домашняя страница", в окне панель управления выбрать категорию оборудование и звук, в окне оборудование и звук, в области раздела электропитание, выбрать подраздел "Настройка перехода в спящий режим", в окне изменить параметры плана выбрать время из списка, отключать дисплей: "Никогда" и переводить компьютер в спящий режим: "Никогда", далее нажать на кнопку СОХРАНИТЬ ИЗМЕНЕНИЯ (окно изменить параметры плана закроется, результат последнего выбора будет сохранен)
Для ноутбука: На панели задач нажать ЛКМ (левой кнопкой мыши) по значку питание (батарейки), в выпадающем окне нажать ЛКМ (левой кнопкой мыши) на надпись "дополнительные параметры электропитания", в открывшемся окне электропитание, в левой области, нажать на пункт меню "Настройка отключения дисплея", в окне изменить параметры плана выбрать время из списка: затемнить дисплей: "Никогда", при работе от батареи и затемнить дисплей: "Никогда", при работе от сети; отключать дисплей: "Никогда", при работе от батареи и отключать дисплей: "Никогда", при работе от сети; переводить компьютер в спящий режим: "Никогда", при работе от батареи и переводить компьютер в спящий режим: "Никогда", при работе от сети, далее нажать на кнопку СОХРАНИТЬ ИЗМЕНЕНИЯ (окно изменить параметры плана закроется, результат последнего выбора будет сохранен)
УТОЧНЕНИЕ:
Доступно шестнадцать интервалов времени, через которое будет выполнено затемнение дисплея (экрана) или отключение дисплея (экрана), или переход в спящий режим: 1 мин, 2 мин, 3 мин, 5 мин, 10 мин, 15 мин, 20 мин, 25 мин, 30 мин, 45 мин, 1 ч, 2 ч, 3 ч, 4 ч, 5 ч, никогда, более детальная настройка параметров времени, уровня затемнения дисплея (экрана) и т.д. находится в дополнительных параметрах питания.
В моем случае, по умолчанию, включен переход в режим гибернации, при отключении перехода в спящий режим, переход в режим гибернации автоматически тоже отключается
Сон (спящий режим), режим пониженного энергопотребления, в случае отсутствия электропитания все несохраненные данные будут потеряны
Гибернация (зимняя спячка), режим более пониженного энергопотребления по сравнению со спящим режимом, в случае отсутствия электропитания все несохраненные данные не будут потеряны
Более подробнее читайте описание к видео по следующей ссылке:
ЭФФЕКТ ПРОБЛЕМЫ:
В моем случае, по умолчанию, затемнение дисплея (экрана) происходит через 5 минут, при работе от батареи и никогда, при работе от сети, отключение дисплея (экрана) происходит через 10 минут, при работе от батареи и через 15 минут, при работе от сети, переход в спящий режим происходит через 15 минут, при работе от батареи и через 30 минут, при работе от сети. Затемнение дисплея (экрана), отключение дисплея (экрана) и переход в спящий режим производится при бездействии, если не нажимать клавиши на клавиатуре и мыши, а также не двигать мышь.
Затемнение дисплея (экрана) выглядит следующим образом, через установленное время в настройках отключения дисплея (экрана), снижается яркость экрана (темнеет экран) на установленное значение в параметре "уровень яркости экрана в режиме умеренной яркости" находящийся в дополнительных параметрах питания, при этом на дисплее (экране) можно увидеть что происходит, а для того чтобы восстановилась прежняя яркость экрана необходимо нажать любую клавишу на клавиатуре или мыши, или подвигать мышь.
Отключение дисплея (экрана) выглядит следующим образом, через установленное время в настройках отключения дисплея (экрана), отключается дисплей (экран), при этом на дисплее (экране) уже ничего нельзя увидеть, кроме черного экрана, а для того чтобы включился дисплей (экран) необходимо нажать любую клавишу на клавиатуре или мыши, или подвигать мышь.
Переход в спящий режим выглядит следующим образом, через установленное время в настройках перехода в спящий режим, компьютер в течении нескольких секунд автоматически выключается, а для того чтобы его включить необходимо нажать кнопку включения или какую-нибудь клавишу на клавиатуре, а после нажатия кнопки включения или любой другой клавиши на клавиатуре, появляется экран со входом в Windows 7 с надписью, под именем учетной записи, заблокировано (если парольная защита при пробуждении включена).
Если потребуется отключить только спящий режим, то соответствующее и взаимосвязанное видео можете посмотреть по следующей ссылке:
РЕШЕНИЕ:
Для стационарного ПК: Нажать ПКМ (правой кнопкой мыши) в пустой области рабочего стола и выбрать из раскрывшегося меню пункт "Персонализация", в открывшемся окне персонализация, в левой области, нажать на пункт меню "Панель управления - домашняя страница", в окне панель управления выбрать категорию оборудование и звук, в окне оборудование и звук, в области раздела электропитание, выбрать подраздел "Настройка перехода в спящий режим", в окне изменить параметры плана выбрать время из списка, отключать дисплей: "Никогда" и переводить компьютер в спящий режим: "Никогда", далее нажать на кнопку СОХРАНИТЬ ИЗМЕНЕНИЯ (окно изменить параметры плана закроется, результат последнего выбора будет сохранен)
Для ноутбука: На панели задач нажать ЛКМ (левой кнопкой мыши) по значку питание (батарейки), в выпадающем окне нажать ЛКМ (левой кнопкой мыши) на надпись "дополнительные параметры электропитания", в открывшемся окне электропитание, в левой области, нажать на пункт меню "Настройка отключения дисплея", в окне изменить параметры плана выбрать время из списка: затемнить дисплей: "Никогда", при работе от батареи и затемнить дисплей: "Никогда", при работе от сети; отключать дисплей: "Никогда", при работе от батареи и отключать дисплей: "Никогда", при работе от сети; переводить компьютер в спящий режим: "Никогда", при работе от батареи и переводить компьютер в спящий режим: "Никогда", при работе от сети, далее нажать на кнопку СОХРАНИТЬ ИЗМЕНЕНИЯ (окно изменить параметры плана закроется, результат последнего выбора будет сохранен)
УТОЧНЕНИЕ:
Доступно шестнадцать интервалов времени, через которое будет выполнено затемнение дисплея (экрана) или отключение дисплея (экрана), или переход в спящий режим: 1 мин, 2 мин, 3 мин, 5 мин, 10 мин, 15 мин, 20 мин, 25 мин, 30 мин, 45 мин, 1 ч, 2 ч, 3 ч, 4 ч, 5 ч, никогда, более детальная настройка параметров времени, уровня затемнения дисплея (экрана) и т.д. находится в дополнительных параметрах питания.
В моем случае, по умолчанию, включен переход в режим гибернации, при отключении перехода в спящий режим, переход в режим гибернации автоматически тоже отключается
Сон (спящий режим), режим пониженного энергопотребления, в случае отсутствия электропитания все несохраненные данные будут потеряны
Гибернация (зимняя спячка), режим более пониженного энергопотребления по сравнению со спящим режимом, в случае отсутствия электропитания все несохраненные данные не будут потеряны
Более подробнее читайте описание к видео по следующей ссылке:
Комментарии
 0:00:27
0:00:27
 0:01:33
0:01:33
 0:03:08
0:03:08
 0:02:22
0:02:22
 0:10:06
0:10:06
 0:03:47
0:03:47
 0:01:11
0:01:11
 0:00:28
0:00:28
 0:34:50
0:34:50
 0:02:53
0:02:53
 0:01:38
0:01:38
 0:01:05
0:01:05
 0:03:04
0:03:04
 0:00:51
0:00:51
 0:04:18
0:04:18
 0:04:59
0:04:59
 0:00:41
0:00:41
 0:01:05
0:01:05
 0:02:37
0:02:37
 0:01:44
0:01:44
 0:01:09
0:01:09
 0:03:01
0:03:01
 0:00:29
0:00:29
 0:00:44
0:00:44