filmov
tv
Como formatear celdas en Excel - Capítulo 17

Показать описание
Tutorial Excel: Como formatear una celda en Excel y que opciones de formatos tenemos disponibles en Office.
Muy buenas, bienvenidos a otro vídeo tutorial de Excel, soy Josematube y hoy vamos a centrarnos otra vez en otro vídeo tutorial para aquellos que empezáis con Excel, vamos a ver como podemos cambiar los estilos de una celda concretamente.
Bueno, para ello tengo esta tabla, que ya usé para el anterior vídeo tutorial que era para ver como podíamos dar formato como tabla a un rango de celdas como este que tenemos aquí y hoy vamos a centrarnos en como cambiar el estilo de una celda en concreto. Bien, el estilo de celda en este caso podemos definirlo como dos cosas, por un lado es el formato en si de los datos que aparecen el tipo de letra el tamaño el colo de la celda y demás.
Por otro lado vamos a poder aplicar un formato pero no específicamente visual como pueda ser el color del texto sino por ejemplo podemos formatear estos números a tipo moneda para que apareciese el símbolo de euro y los separadores típicos de millares, y decimales, las comas y los puntos.
Bueno para ello es muy sencillo, me voy a situar en una de las celdas que tengo, por ejemplo aquí, esta de aquí que pone 300 y me voy a ir a este menú "Estilos de celda" y son estilos rápidos ya predefinidos donde puedo elegir el que quiera y vais a ver que cuando pinche en uno se va a aplicar.
Por un lado tenemos toda esta parte de aquí, que representa un poquito mas lo que es el formato de la celda, desde un punto de vista mas visual, mas de tipos de letra y demás y colores de fondo, y por otro tenemos aquí temas relacionados con el formato que podemos aplicar a la celda, si por ejemplo le digo que me aplique un formato (realmente no le voy a dar ningún diseño, simplemente que me aplique el formato moneda), veis que automáticamente me aparece aquí el Euro. Seria similar a hacer lo siguiente, seleccionar esta celda de aquí, botón derecho, formato de celdas y aquí decirle "tipo moneda" y le doy a aceptar.
Solo que es una especie de acceso rápido para que no tengáis que darle al botón derecho y demás. Pero bueno básicamente se tarda lo mismo.
Por otro lado, vamos a aplicar también colores de fondo, le voy a poner por ejemplo este verde y como veis lo que es el fondo también cambia.
Bueno hasta aquí este vídeo tutorial de nivel Excel básico, espero que a todos aquellos que no habéis visto Excel os haya parecido de utilidad y bueno, simplemente comentaros que si queréis estar un poquito al tanto de las ultimas novedades que voy subiendo y a parte de tutoriales de Excel otros que voy a subir, solo tenéis que hacer un clic en "Suscribir" y buscarme en redes sociales como Josematube, estoy en Facebook, Twitter y Google +, así que nada como siempre os digo, espero que os haya sido de utilidad y os mando un saludo. Nos vemos en próximos vídeo tutoriales, adiooos!
👍 ¿Te ha sido útil el vídeo? Si es así y quieres invitame a un ☕ puedes hacerlo con un super thanks haciendo click en "Gracias" 😊!
🎓 Tampoco te pierdas el curso de Excel 100% gratuito y con mas de 300 vídeos disponibles para que aprendas Excel fácil y rápidamente, bajo estas líneas el enlace a cada nivel de Excel:
📢 Tienes redes sociales?
#excel #cursoexcel #josematube
Muy buenas, bienvenidos a otro vídeo tutorial de Excel, soy Josematube y hoy vamos a centrarnos otra vez en otro vídeo tutorial para aquellos que empezáis con Excel, vamos a ver como podemos cambiar los estilos de una celda concretamente.
Bueno, para ello tengo esta tabla, que ya usé para el anterior vídeo tutorial que era para ver como podíamos dar formato como tabla a un rango de celdas como este que tenemos aquí y hoy vamos a centrarnos en como cambiar el estilo de una celda en concreto. Bien, el estilo de celda en este caso podemos definirlo como dos cosas, por un lado es el formato en si de los datos que aparecen el tipo de letra el tamaño el colo de la celda y demás.
Por otro lado vamos a poder aplicar un formato pero no específicamente visual como pueda ser el color del texto sino por ejemplo podemos formatear estos números a tipo moneda para que apareciese el símbolo de euro y los separadores típicos de millares, y decimales, las comas y los puntos.
Bueno para ello es muy sencillo, me voy a situar en una de las celdas que tengo, por ejemplo aquí, esta de aquí que pone 300 y me voy a ir a este menú "Estilos de celda" y son estilos rápidos ya predefinidos donde puedo elegir el que quiera y vais a ver que cuando pinche en uno se va a aplicar.
Por un lado tenemos toda esta parte de aquí, que representa un poquito mas lo que es el formato de la celda, desde un punto de vista mas visual, mas de tipos de letra y demás y colores de fondo, y por otro tenemos aquí temas relacionados con el formato que podemos aplicar a la celda, si por ejemplo le digo que me aplique un formato (realmente no le voy a dar ningún diseño, simplemente que me aplique el formato moneda), veis que automáticamente me aparece aquí el Euro. Seria similar a hacer lo siguiente, seleccionar esta celda de aquí, botón derecho, formato de celdas y aquí decirle "tipo moneda" y le doy a aceptar.
Solo que es una especie de acceso rápido para que no tengáis que darle al botón derecho y demás. Pero bueno básicamente se tarda lo mismo.
Por otro lado, vamos a aplicar también colores de fondo, le voy a poner por ejemplo este verde y como veis lo que es el fondo también cambia.
Bueno hasta aquí este vídeo tutorial de nivel Excel básico, espero que a todos aquellos que no habéis visto Excel os haya parecido de utilidad y bueno, simplemente comentaros que si queréis estar un poquito al tanto de las ultimas novedades que voy subiendo y a parte de tutoriales de Excel otros que voy a subir, solo tenéis que hacer un clic en "Suscribir" y buscarme en redes sociales como Josematube, estoy en Facebook, Twitter y Google +, así que nada como siempre os digo, espero que os haya sido de utilidad y os mando un saludo. Nos vemos en próximos vídeo tutoriales, adiooos!
👍 ¿Te ha sido útil el vídeo? Si es así y quieres invitame a un ☕ puedes hacerlo con un super thanks haciendo click en "Gracias" 😊!
🎓 Tampoco te pierdas el curso de Excel 100% gratuito y con mas de 300 vídeos disponibles para que aprendas Excel fácil y rápidamente, bajo estas líneas el enlace a cada nivel de Excel:
📢 Tienes redes sociales?
#excel #cursoexcel #josematube
Комментарии
 0:03:27
0:03:27
 0:04:54
0:04:54
 0:09:45
0:09:45
 0:09:45
0:09:45
 0:01:10
0:01:10
 0:10:44
0:10:44
 0:09:31
0:09:31
 0:05:08
0:05:08
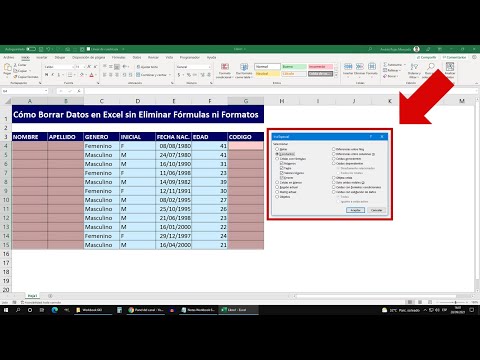 0:04:03
0:04:03
 0:02:09
0:02:09
 0:17:44
0:17:44
 0:00:46
0:00:46
 0:02:44
0:02:44
 0:00:42
0:00:42
 0:00:41
0:00:41
 0:07:54
0:07:54
 0:00:57
0:00:57
 0:10:10
0:10:10
 0:00:44
0:00:44
 0:03:42
0:03:42
 0:00:37
0:00:37
 0:00:49
0:00:49
 0:00:29
0:00:29
 0:00:19
0:00:19