filmov
tv
AutoCAD-Editing Hatches and Gradients
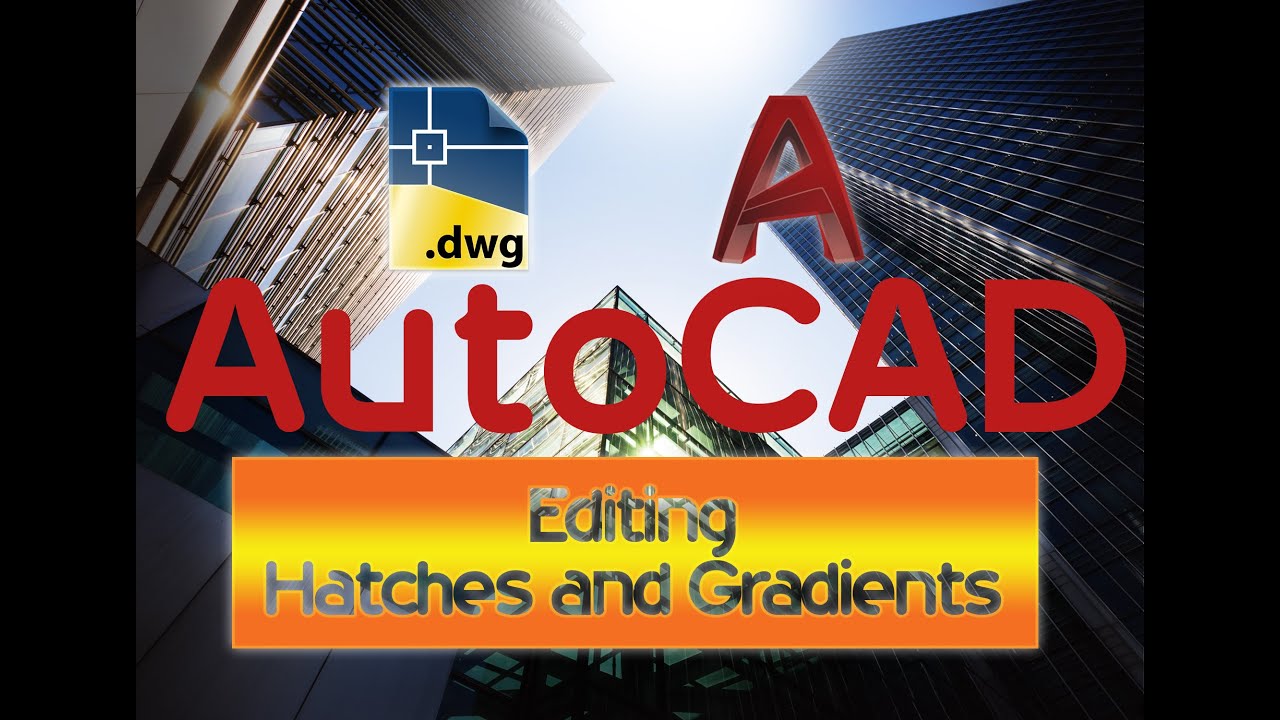
Показать описание
Click .. Home tab .. Draw panel ..Hatch.
Note: The Hatch Creation ribbon tab appears as soon as you start the command. This ribbon tab has just about everything you'll need when applying or editing a hatch. If the ribbon is off, you can turn it back on with the RIBBON command.
On the Properties panel Hatch Type list, select the type of hatch that you want to use. For this exercise, let's choose Pattern.
On the Pattern panel, select a hatch pattern, such as ANSI31.
On the Boundaries panel, click Pick Points. This option lets you pick an internal point of a closed area to apply the hatch.
Click inside the circle, rectangle, and the triangle.
Press Enter to apply the hatch and exit the command.
Separate Hatch Objects
Select the hatch that was created. Notice there's a single hatch grip? By default, when you apply a hatch to multiple areas the result is a single hatch object. In this example, any change you make to this single hatch object will affect all three of the objects.
But wait, what if you wanted these to be separate hatch objects so you can change the properties of each hatch separately. Maybe you want one to be a different scale or angle. You don't have to create three separate hatches for this.
Click on the hatch. Notice that wherever you click on the hatch, it still acts as one object with a single center grip.
Note: The Hatch Editor ribbon tab displays as soon as you select the hatch object. The options are very similar to the Hatch Creation ribbon tab.
On the Hatch Editor ribbon, expand the Options panel and select Separate Hatches
The result is that each hatch area is now its own hatch object and can be edited and changed separately.
Note: Once a hatch is separated it can't be combined back into a single hatch object.
File Ready to Download:
Previous video:
AutoCAD Playlist:
Install AutoCAD 2017, THE SAME VERSION AS MINE FOR (X64):
#engineervian #autocadcourse #hatchesandgradients
Note: The Hatch Creation ribbon tab appears as soon as you start the command. This ribbon tab has just about everything you'll need when applying or editing a hatch. If the ribbon is off, you can turn it back on with the RIBBON command.
On the Properties panel Hatch Type list, select the type of hatch that you want to use. For this exercise, let's choose Pattern.
On the Pattern panel, select a hatch pattern, such as ANSI31.
On the Boundaries panel, click Pick Points. This option lets you pick an internal point of a closed area to apply the hatch.
Click inside the circle, rectangle, and the triangle.
Press Enter to apply the hatch and exit the command.
Separate Hatch Objects
Select the hatch that was created. Notice there's a single hatch grip? By default, when you apply a hatch to multiple areas the result is a single hatch object. In this example, any change you make to this single hatch object will affect all three of the objects.
But wait, what if you wanted these to be separate hatch objects so you can change the properties of each hatch separately. Maybe you want one to be a different scale or angle. You don't have to create three separate hatches for this.
Click on the hatch. Notice that wherever you click on the hatch, it still acts as one object with a single center grip.
Note: The Hatch Editor ribbon tab displays as soon as you select the hatch object. The options are very similar to the Hatch Creation ribbon tab.
On the Hatch Editor ribbon, expand the Options panel and select Separate Hatches
The result is that each hatch area is now its own hatch object and can be edited and changed separately.
Note: Once a hatch is separated it can't be combined back into a single hatch object.
File Ready to Download:
Previous video:
AutoCAD Playlist:
Install AutoCAD 2017, THE SAME VERSION AS MINE FOR (X64):
#engineervian #autocadcourse #hatchesandgradients
 0:04:40
0:04:40
 0:03:39
0:03:39
 0:02:17
0:02:17
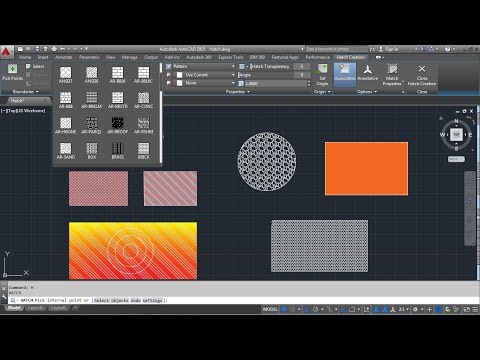 0:07:02
0:07:02
 0:07:17
0:07:17
 0:08:03
0:08:03
 0:05:50
0:05:50
 0:02:56
0:02:56
 0:09:51
0:09:51
 0:08:55
0:08:55
 0:11:17
0:11:17
 0:02:41
0:02:41
 0:00:16
0:00:16
![[EP 14] AutoCAD](https://i.ytimg.com/vi/AzZRO6r-vtc/hqdefault.jpg) 0:03:30
0:03:30
 0:10:48
0:10:48
 0:03:42
0:03:42
 0:06:51
0:06:51
 0:02:43
0:02:43
 0:07:19
0:07:19
 0:12:05
0:12:05
 0:00:28
0:00:28
 0:23:25
0:23:25
 0:07:06
0:07:06
 0:12:35
0:12:35