filmov
tv
Daten als Excel/CSV exportieren | Power Apps & Power Automate

Показать описание
Ich zeige dir, wie du Galeriedaten direkt aus Power Apps als Excel Datei exportieren kannst. Dazu musst du eine CSV Datei über einen entsprechenden Power Automate Flow erstellen und mit den Daten aus der Galerie befüllen. Danach kannst du die Excel Datei automatisch öffnen.
🔍 Inhalte des Videos:
• Galeriedaten zu JSON umwandeln
• Power Automate Flow erstellen
• CSV Datei erstellen und befüllen
• Trennzeichen der CSV Datei ändern
• Galerie in Sammlung speichern
• Dateiname übergeben und Excel Datei automatisch öffnen
🎓 Weitere Tutorials:
________
Timestamps
0:00 Excel Export aus Power Apps
1:15 Button einfügen
1:43 Galeriedaten zu JSON
4:51 Power Automate Flow erstellen
5:55 CSV erstellen Power Automate
6:21JSON an Power Automate
7:15 CSV abspeichern
9:15 Flow aus Power Apps aufrufen
10:06 CSV Öffnen
11:02 CSV Trennzeichen ändern (Replace Funktion)
13:30 Datensätze in CSV Trennen
14:19 Galerie in Sammlung speichern
18:36 CSV Dateiname übergeben
21:05 CSV automatisch öffnen
🔍 Inhalte des Videos:
• Galeriedaten zu JSON umwandeln
• Power Automate Flow erstellen
• CSV Datei erstellen und befüllen
• Trennzeichen der CSV Datei ändern
• Galerie in Sammlung speichern
• Dateiname übergeben und Excel Datei automatisch öffnen
🎓 Weitere Tutorials:
________
Timestamps
0:00 Excel Export aus Power Apps
1:15 Button einfügen
1:43 Galeriedaten zu JSON
4:51 Power Automate Flow erstellen
5:55 CSV erstellen Power Automate
6:21JSON an Power Automate
7:15 CSV abspeichern
9:15 Flow aus Power Apps aufrufen
10:06 CSV Öffnen
11:02 CSV Trennzeichen ändern (Replace Funktion)
13:30 Datensätze in CSV Trennen
14:19 Galerie in Sammlung speichern
18:36 CSV Dateiname übergeben
21:05 CSV automatisch öffnen
Daten als Excel/CSV exportieren | Power Apps & Power Automate
Excel 2019: CSV-Datei in Tabelle umwandeln - Power Query-Editor [importieren, externe Daten abrufen]
CSV-Datei in Excel importieren und zu Tabelle umwandeln – Excel-Tutorial
Tabellen als CSV oder Excel Datei exportieren
Excel VBA Lektion 51: Textdateien, auch CSV, exportieren
Umwandeln xls zu csv Datei
AE WWS Lite: XLS CSV Export von Artikeldaten nach Excel CSV Datei.
How to Convert Excel to CSV (Quick and Correct)
Excel Makro für den CSV-Export
Anpassbarer CSV-Export | Kunden- und Umsatzdaten einfach aufbereiten
Kundendaten Export als CSV (Excel) Datei
CSV-DATEIEN erstellen einfach erklärt | Lerne Microsoft Excel ✅
Daten einfach aus .txt und .csv in Excel importieren
Microsoft Excel: CSV PDF oder Excel-Daten importieren – schnell und unkompliziert!
Excel CSV Dateien öffnen und speichern, CSV in Tabelle konvertieren
Adressen per CSV-Datei nach EXCEL übertragen
Exportoptionen | Excel/PDF/JSON/CSV
CSV in Excel importieren - TXT in Excel umwandeln [in Tabelle umwandeln, Import, Trennzeichen]
Excel: CSV-Datei mit eigenen Trennzeichen importieren
Excel XLSX- und CSV-Dateien in Google Sheets importieren & exportieren | Google Workspace Tutori...
Excel CSV Datei immer mit richtigem Trennzeichen in Spalten anzeigen
How to export your trade data from tradingview into a CSV file?
CSV Datei auswählen und einlesen | Excel VBA
Easily save selected Excel ranges as CSV files with the Export to CSV
Комментарии
 0:24:57
0:24:57
 0:08:27
0:08:27
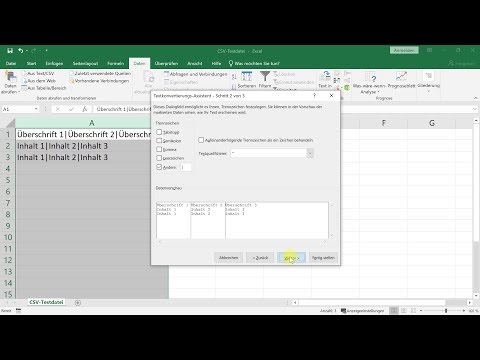 0:02:11
0:02:11
 0:00:44
0:00:44
 0:14:51
0:14:51
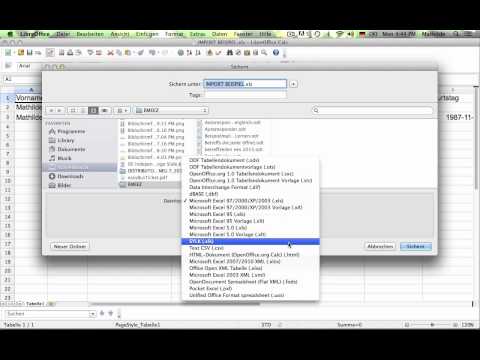 0:04:02
0:04:02
 0:04:43
0:04:43
 0:03:02
0:03:02
 0:01:03
0:01:03
 0:05:31
0:05:31
 0:01:06
0:01:06
 0:04:02
0:04:02
 0:03:17
0:03:17
 0:02:15
0:02:15
 0:06:27
0:06:27
 0:02:22
0:02:22
 0:04:03
0:04:03
 0:02:34
0:02:34
 0:02:57
0:02:57
 0:04:32
0:04:32
 0:06:41
0:06:41
 0:00:25
0:00:25
 0:13:23
0:13:23
 0:01:27
0:01:27