filmov
tv
How to Allow or Block Camera Access in Google Chrome (2024)
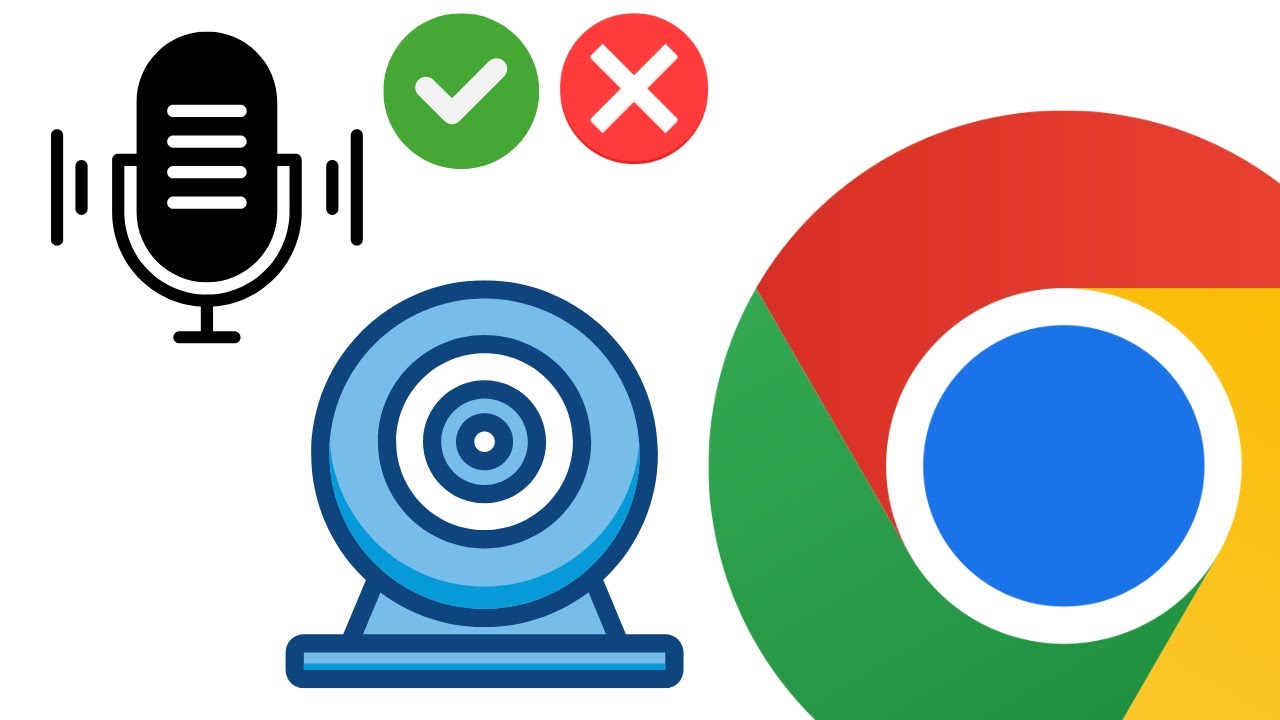
Показать описание
**How to Allow or Block Camera Access in Google Chrome | Privacy Settings Guide**
In this tutorial, we’ll show you how to manage camera permissions in Google Chrome, allowing you to control which sites can access your camera. Whether you want to allow camera access for certain sites or block it entirely, this guide will walk you through each step in Chrome's settings. Managing your camera access settings is essential for maintaining your privacy and security while browsing.
### Steps to Allow or Block Camera Access in Chrome:
#### 1. **Open Chrome Settings**:
- Open Google Chrome and click the **three vertical dots** in the upper-right corner.
- From the dropdown menu, select **Settings**.
#### 2. **Navigate to Privacy and Security**:
- In the **Settings** menu, scroll down and select **Privacy and security**.
- Under this section, click on **Site Settings**.
#### 3. **Open Camera Settings**:
- In the Site Settings menu, scroll down to **Permissions** and select **Camera**.
- Here, you’ll see options to either allow or block camera access.
#### 4. **Block or Allow Camera Access for All Sites**:
- To disable camera access completely, toggle the **Don’t allow sites to use your camera** option.
- To allow sites to use your camera, select **Sites can ask to use your camera**, which will prompt Chrome to request permission whenever a site tries to access your camera.
#### 5. **Manage Permissions for Specific Sites**:
- To customize permissions for individual websites, scroll down in the **Camera** settings.
- Under **Customized behaviors**, you’ll see lists of sites with **Allow** or **Block** permissions.
- To remove a site from this list, click the trash icon next to it. Chrome will then ask for your permission the next time that site requests camera access.
#### 6. **Testing Camera Access (Optional)**:
- Visit a site that requires camera access to verify that permissions work as expected.
- Chrome will display a permission prompt when a site requests access if you chose the option for sites to "ask first."
### Why Manage Camera Access in Chrome?
- **Privacy Control**: Blocking or allowing camera access by specific sites ensures only trusted sites have access to your camera.
- **Prevent Unauthorized Access**: Limiting permissions prevents sites from accessing your camera without explicit permission.
- **Easy Customization**: Chrome allows you to manage permissions for individual sites, so you can set preferences for each site.
### Troubleshooting Tips:
- **Permissions Not Updating**: If you have trouble with permissions, restart Chrome or check for updates to ensure you have the latest version.
- **Site Not Prompting for Access**: Ensure you have the **Ask before accessing** option enabled under Camera settings for Chrome to prompt you when a site requests access.
By following these steps, you can control camera permissions in Google Chrome, keeping your online privacy intact. If this guide was helpful, don’t forget to like, subscribe, and comment for more tech tips and tutorials!
**Helpful Resources:**
#GoogleChrome #PrivacySettings #CameraAccess #ChromePermissions #BlockCamera #TechTips #BrowserSettings
In this tutorial, we’ll show you how to manage camera permissions in Google Chrome, allowing you to control which sites can access your camera. Whether you want to allow camera access for certain sites or block it entirely, this guide will walk you through each step in Chrome's settings. Managing your camera access settings is essential for maintaining your privacy and security while browsing.
### Steps to Allow or Block Camera Access in Chrome:
#### 1. **Open Chrome Settings**:
- Open Google Chrome and click the **three vertical dots** in the upper-right corner.
- From the dropdown menu, select **Settings**.
#### 2. **Navigate to Privacy and Security**:
- In the **Settings** menu, scroll down and select **Privacy and security**.
- Under this section, click on **Site Settings**.
#### 3. **Open Camera Settings**:
- In the Site Settings menu, scroll down to **Permissions** and select **Camera**.
- Here, you’ll see options to either allow or block camera access.
#### 4. **Block or Allow Camera Access for All Sites**:
- To disable camera access completely, toggle the **Don’t allow sites to use your camera** option.
- To allow sites to use your camera, select **Sites can ask to use your camera**, which will prompt Chrome to request permission whenever a site tries to access your camera.
#### 5. **Manage Permissions for Specific Sites**:
- To customize permissions for individual websites, scroll down in the **Camera** settings.
- Under **Customized behaviors**, you’ll see lists of sites with **Allow** or **Block** permissions.
- To remove a site from this list, click the trash icon next to it. Chrome will then ask for your permission the next time that site requests camera access.
#### 6. **Testing Camera Access (Optional)**:
- Visit a site that requires camera access to verify that permissions work as expected.
- Chrome will display a permission prompt when a site requests access if you chose the option for sites to "ask first."
### Why Manage Camera Access in Chrome?
- **Privacy Control**: Blocking or allowing camera access by specific sites ensures only trusted sites have access to your camera.
- **Prevent Unauthorized Access**: Limiting permissions prevents sites from accessing your camera without explicit permission.
- **Easy Customization**: Chrome allows you to manage permissions for individual sites, so you can set preferences for each site.
### Troubleshooting Tips:
- **Permissions Not Updating**: If you have trouble with permissions, restart Chrome or check for updates to ensure you have the latest version.
- **Site Not Prompting for Access**: Ensure you have the **Ask before accessing** option enabled under Camera settings for Chrome to prompt you when a site requests access.
By following these steps, you can control camera permissions in Google Chrome, keeping your online privacy intact. If this guide was helpful, don’t forget to like, subscribe, and comment for more tech tips and tutorials!
**Helpful Resources:**
#GoogleChrome #PrivacySettings #CameraAccess #ChromePermissions #BlockCamera #TechTips #BrowserSettings
 0:01:39
0:01:39
 0:03:52
0:03:52
 0:02:22
0:02:22
 0:02:40
0:02:40
 0:04:59
0:04:59
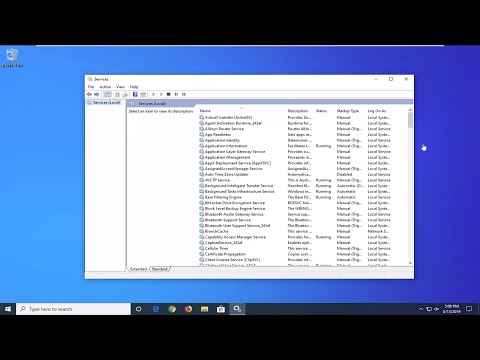 0:03:34
0:03:34
 0:01:49
0:01:49
 0:01:57
0:01:57
 0:01:33
0:01:33
 0:01:24
0:01:24
 0:01:35
0:01:35
 0:05:27
0:05:27
 0:01:27
0:01:27
 0:03:12
0:03:12
 0:02:31
0:02:31
 0:01:57
0:01:57
 0:00:39
0:00:39
 0:02:09
0:02:09
 0:01:56
0:01:56
 0:02:23
0:02:23
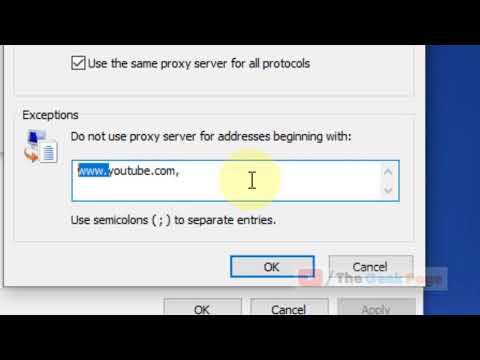 0:02:44
0:02:44
 0:01:08
0:01:08
 0:03:20
0:03:20
 0:03:17
0:03:17