filmov
tv
How to install Oracle Java (JRE and JDK) On Ubuntu Linux
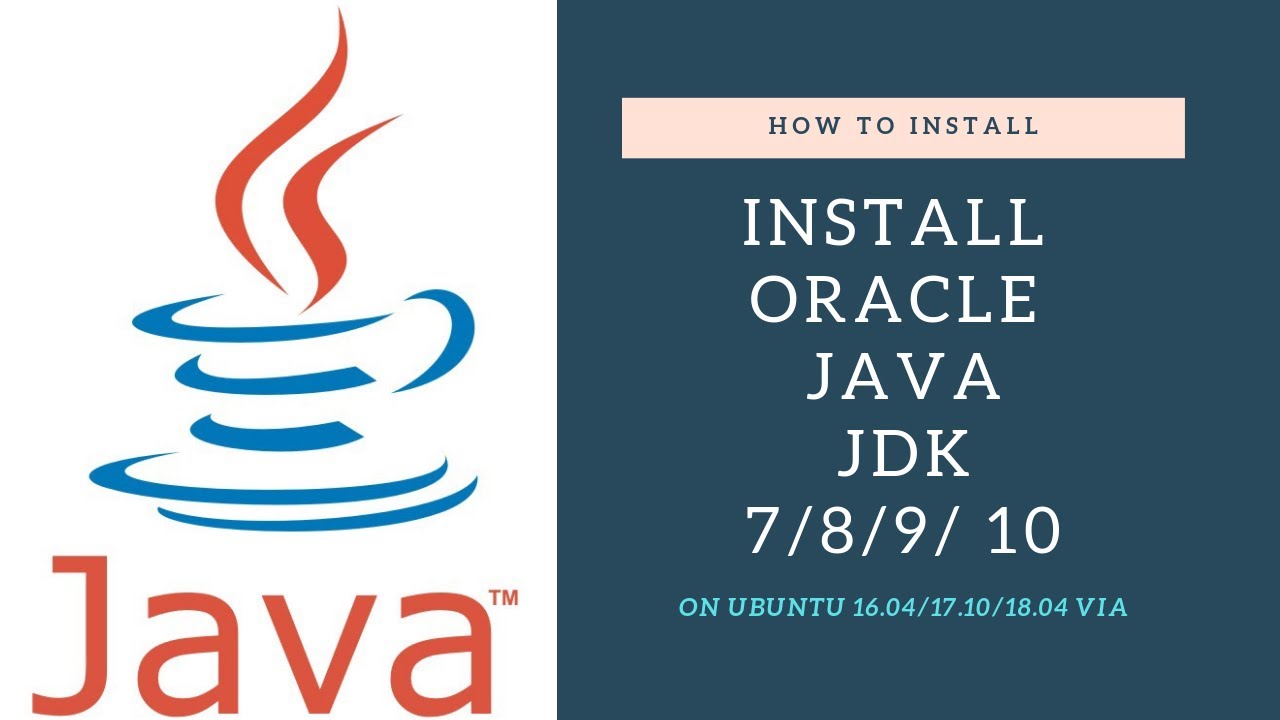
Показать описание
Its very easy just follow the steps:
For example, if you are on Ubuntu Linux 32-bit operating system download 32-bit Oracle Java binaries.
For example, if you are on Ubuntu Linux 64-bit operating system download 64-bit Oracle Java binaries.
Optional, Download the Oracle Java JDK Documentation
Important Information: 64-bit Oracle Java binaries do not work on 32-bit Ubuntu Linux operating systems, you will receive multiple system error messages, if you attempt to install 64-bit Oracle Java on 32-bit Ubuntu Linux.
2::Copy the Oracle Java binaries into the /usr/local/java directory. In most cases, the Oracle Java binaries are downloaded to: /home/"your_user_name"/Downloads.
32-bit Oracle Java on 32-bit Ubuntu Linux installation instructions:
Type/Copy/Paste: cd /home/"your_user_name"/Downloads
Type/Copy/Paste: cd /usr/local/java
64-bit Oracle Java on 64-bit Ubuntu Linux installation instructions:
Type/Copy/Paste: cd /home/"your_user_name"/Downloads
Type/Copy/Paste: cd /usr/local/java
3::Unpack the compressed Java binaries, in the directory /usr/local/java
32-bit Oracle Java on 32-bit Ubuntu Linux installation instructions:
64-bit Oracle Java on 64-bit Ubuntu Linux installation instructions:
4::Double-check your directories. At this point, you should have two uncompressed binary directories in /usr/local/java for the Java JDK/JRE listed as:
How do I install Java on Ubuntu?
Still have a question? Ask your own!
What is your question?
Ad by DigitalOcean
DigitalOcean® Linux hosting - free $100/60-day credit.
Sign up now for $100 free credit. Deploy a Linux cloud server with 1vCPU, 1GB RAM and 25GB SSD.
Learn More
9 ANSWERS

Gaurav Jadwani, engineering student,INDIA
Answered Mar 1, 2016
Its very easy just follow the steps:
For example, if you are on Ubuntu Linux 32-bit operating system download 32-bit Oracle Java binaries.
For example, if you are on Ubuntu Linux 64-bit operating system download 64-bit Oracle Java binaries.
Optional, Download the Oracle Java JDK Documentation
Important Information: 64-bit Oracle Java binaries do not work on 32-bit Ubuntu Linux operating systems, you will receive multiple system error messages, if you attempt to install 64-bit Oracle Java on 32-bit Ubuntu Linux.
2::Copy the Oracle Java binaries into the /usr/local/java directory. In most cases, the Oracle Java binaries are downloaded to: /home/"your_user_name"/Downloads.
32-bit Oracle Java on 32-bit Ubuntu Linux installation instructions:
Type/Copy/Paste: cd /home/"your_user_name"/Downloads
Type/Copy/Paste: cd /usr/local/java
64-bit Oracle Java on 64-bit Ubuntu Linux installation instructions:
Type/Copy/Paste: cd /home/"your_user_name"/Downloads
Type/Copy/Paste: cd /usr/local/java
3::Unpack the compressed Java binaries, in the directory /usr/local/java
32-bit Oracle Java on 32-bit Ubuntu Linux installation instructions:
64-bit Oracle Java on 64-bit Ubuntu Linux installation instructions:
4::Double-check your directories. At this point, you should have two uncompressed binary directories in /usr/local/java for the Java JDK/JRE listed as:
Type/Copy/Paste: ls -a
jdk1.8.0_20
jre1.8.0_20
5::Edit the system PATH file /etc/profile and add the following system variables to your system path. Use nano, gedit or any other text editor, as root, open up /etc/profile.
Type/Copy/Paste: sudo gedit /etc/profile
or
Type/Copy/Paste: sudo nano /etc/profile
6::Scroll down to the end of the file using your arrow keys and add the following lines below to the end of your /etc/profile file:
Type/Copy/Paste:
JAVA_HOME=/usr/local/java/jdk1.8.0_20
PATH=$PATH:$HOME/bin:$JAVA_HOME/bin
export JAVA_HOME
export PATH
7::Save the /etc/profile file and exit.
8::Inform your Ubuntu Linux system where your Oracle Java JDK/JRE is located. This will tell the system that the new Oracle Java version is available for use.
Type/Copy/Paste: sudo update-alternatives --install "/usr/bin/java" "java" "/usr/local/java/jdk1.8.0_20/bin/java" 1
this command notifies the system that Oracle Java JRE is available for use
Type/Copy/Pa
For example, if you are on Ubuntu Linux 32-bit operating system download 32-bit Oracle Java binaries.
For example, if you are on Ubuntu Linux 64-bit operating system download 64-bit Oracle Java binaries.
Optional, Download the Oracle Java JDK Documentation
Important Information: 64-bit Oracle Java binaries do not work on 32-bit Ubuntu Linux operating systems, you will receive multiple system error messages, if you attempt to install 64-bit Oracle Java on 32-bit Ubuntu Linux.
2::Copy the Oracle Java binaries into the /usr/local/java directory. In most cases, the Oracle Java binaries are downloaded to: /home/"your_user_name"/Downloads.
32-bit Oracle Java on 32-bit Ubuntu Linux installation instructions:
Type/Copy/Paste: cd /home/"your_user_name"/Downloads
Type/Copy/Paste: cd /usr/local/java
64-bit Oracle Java on 64-bit Ubuntu Linux installation instructions:
Type/Copy/Paste: cd /home/"your_user_name"/Downloads
Type/Copy/Paste: cd /usr/local/java
3::Unpack the compressed Java binaries, in the directory /usr/local/java
32-bit Oracle Java on 32-bit Ubuntu Linux installation instructions:
64-bit Oracle Java on 64-bit Ubuntu Linux installation instructions:
4::Double-check your directories. At this point, you should have two uncompressed binary directories in /usr/local/java for the Java JDK/JRE listed as:
How do I install Java on Ubuntu?
Still have a question? Ask your own!
What is your question?
Ad by DigitalOcean
DigitalOcean® Linux hosting - free $100/60-day credit.
Sign up now for $100 free credit. Deploy a Linux cloud server with 1vCPU, 1GB RAM and 25GB SSD.
Learn More
9 ANSWERS

Gaurav Jadwani, engineering student,INDIA
Answered Mar 1, 2016
Its very easy just follow the steps:
For example, if you are on Ubuntu Linux 32-bit operating system download 32-bit Oracle Java binaries.
For example, if you are on Ubuntu Linux 64-bit operating system download 64-bit Oracle Java binaries.
Optional, Download the Oracle Java JDK Documentation
Important Information: 64-bit Oracle Java binaries do not work on 32-bit Ubuntu Linux operating systems, you will receive multiple system error messages, if you attempt to install 64-bit Oracle Java on 32-bit Ubuntu Linux.
2::Copy the Oracle Java binaries into the /usr/local/java directory. In most cases, the Oracle Java binaries are downloaded to: /home/"your_user_name"/Downloads.
32-bit Oracle Java on 32-bit Ubuntu Linux installation instructions:
Type/Copy/Paste: cd /home/"your_user_name"/Downloads
Type/Copy/Paste: cd /usr/local/java
64-bit Oracle Java on 64-bit Ubuntu Linux installation instructions:
Type/Copy/Paste: cd /home/"your_user_name"/Downloads
Type/Copy/Paste: cd /usr/local/java
3::Unpack the compressed Java binaries, in the directory /usr/local/java
32-bit Oracle Java on 32-bit Ubuntu Linux installation instructions:
64-bit Oracle Java on 64-bit Ubuntu Linux installation instructions:
4::Double-check your directories. At this point, you should have two uncompressed binary directories in /usr/local/java for the Java JDK/JRE listed as:
Type/Copy/Paste: ls -a
jdk1.8.0_20
jre1.8.0_20
5::Edit the system PATH file /etc/profile and add the following system variables to your system path. Use nano, gedit or any other text editor, as root, open up /etc/profile.
Type/Copy/Paste: sudo gedit /etc/profile
or
Type/Copy/Paste: sudo nano /etc/profile
6::Scroll down to the end of the file using your arrow keys and add the following lines below to the end of your /etc/profile file:
Type/Copy/Paste:
JAVA_HOME=/usr/local/java/jdk1.8.0_20
PATH=$PATH:$HOME/bin:$JAVA_HOME/bin
export JAVA_HOME
export PATH
7::Save the /etc/profile file and exit.
8::Inform your Ubuntu Linux system where your Oracle Java JDK/JRE is located. This will tell the system that the new Oracle Java version is available for use.
Type/Copy/Paste: sudo update-alternatives --install "/usr/bin/java" "java" "/usr/local/java/jdk1.8.0_20/bin/java" 1
this command notifies the system that Oracle Java JRE is available for use
Type/Copy/Pa
 0:04:21
0:04:21
 0:08:02
0:08:02
 0:03:06
0:03:06
 0:05:52
0:05:52
 0:08:40
0:08:40
 0:03:10
0:03:10
 0:07:35
0:07:35
 0:04:36
0:04:36
 0:30:48
0:30:48
 0:02:27
0:02:27
 0:04:30
0:04:30
 0:08:51
0:08:51
 0:07:37
0:07:37
 0:12:26
0:12:26
 0:13:11
0:13:11
 0:14:36
0:14:36
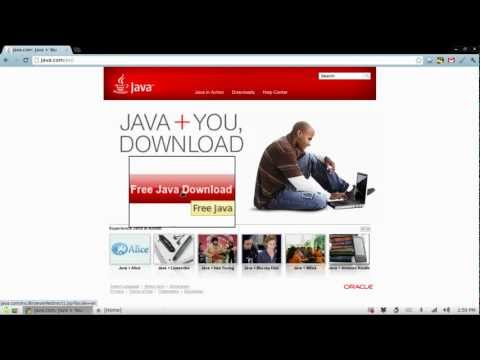 0:08:01
0:08:01
 0:05:26
0:05:26
 0:04:36
0:04:36
 0:08:21
0:08:21
 0:03:44
0:03:44
 0:09:03
0:09:03
 0:03:55
0:03:55
 0:08:31
0:08:31