filmov
tv
Excel - Drukowanie wielkich tabel - nagłówek na każdej stronie - porada #44
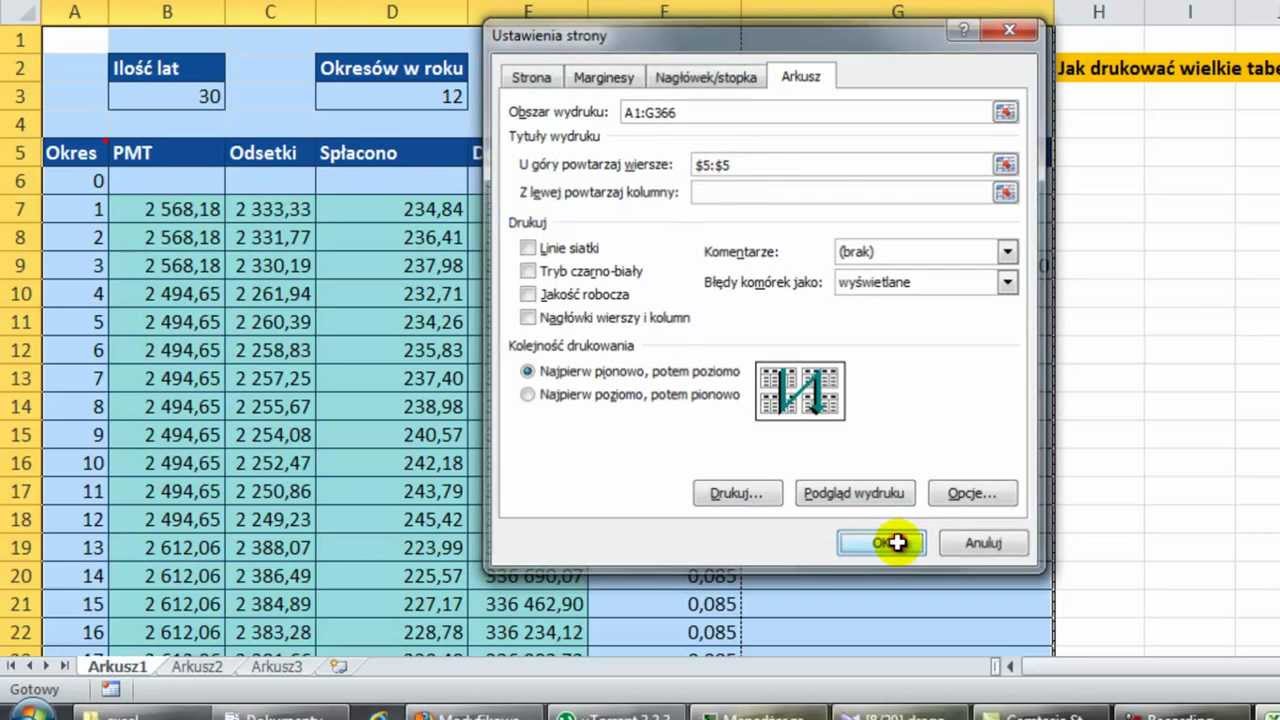
Показать описание
Książka Excel SuperHero na:
Zobacz kurs wideo Mistrz Excela
W Excelu masz możliwość tworzenia tabel. Możesz wpisywać bardzo dużo danych i nadać im nagłówki na górze tabeli, ale co się dzieje kiedy Twoja tabela się rozrasta - już nie mieści się na 1 stronie wydruku, potrzebuje kilku, a nawet kilkunastu stron? Jak sprawić żebyś widział nagłówki na każdej stronie?
Przede wszystkim dobrze najpierw zobaczyć jak będzie wyglądać wydruk - wystarczy, że wykorzystać skrót klawiszowy:
Ctrl + P.
Zobaczysz nie tylko jak podgląd wydruku, ale od razu będziesz też mógł zmienić podstawowe opcje drukowania.
Na filmie zobaczysz przykład, który pokazuje próbę wydrukowania wielkiej tabeli. Nie mieści się ona na 1 stronie, ani na szerokość, ani na wysokość. Sytuację poprawia ustawienie orientacji drukowania na poziomom, ale dalej nie widać nagłówków tabeli na kolejnych stronach, na których nam zależy i zostają jeszcze inne niedociągnięcia.
Żeby wydrukować poprawnie wielką tabelę chcemy wejść w ustawienia strony i w polskiej wersji Excela natknąłem się na pewien błąd. Wykorzystując klawisz Alt i skróty do poszczególnych zakładek wstążki. Po naciśnięciu klawisza Alt naciskasz naciskasz A, by wejść na zakładkę Układ strony, teraz powinieneś nacisnąć S, a potem Y, żeby otworzyć ustawienia strony, niestety jak naciskałem S włączała mi się funkcja, która powinna być odpalana literą Ś (Okienko zaznacz), na szybko sobie poradziłem usuwając ją z menu. Wtedy już naciskanie po kolei:
Alt A S Y
otworzyło mi ustawienia strony.
Ale zanim wejdziesz w ustawienia strony, ważne jest żeby zaznaczyć obszar wydruku, żebyś dał znać Excelowi co chcesz drukować, a co ma być widoczne tylko w arkuszu, a nie brane pod uwagę przy drukowaniu.
Na wideo możesz zobaczyć, że skrót klawiszowy
Ctrl + Shift + 8
pozwala Ci zaznaczyć od razu całą tabelę nie zaznacza on małych okien informacyjnych nad tabelą, a które też chcę wydrukować.
Żeby zaznaczyć cały interesujący mnie obszar wydruku stosuję sztuczkę. Najpierw zaznaczam wiersz na samej górze arkusza na szerokość tabeli następnie
Ctrl + Shift + Strzałka w dół
2 razy. Mam już zaznaczony obszar teraz wystarczy, że wybiorę opcję Obszar wydruku.
Teraz mogę już wykorzystać ustawienia strony. Z zakładki Strona wybieram opcję
Wpasuj w strony, przy literze H (czyli horyzontalnie - poziomo) wpisuję 1, sprawi to, że Excel ściśnie cały obszar wydruku w poziomie tak, żeby zmieścił się na 1 stronie. Przy literze V (wertykalnie - pionowo) zostawiam puste pole. To puste pole zapewnia mi, że Excel będzie drukował strony, aż do momentu kiedy skończy mu się obszar wydruku.
Teraz dodamy sobie nagłówki na każdej stronie. Przechodzimy na zakładkę Arkusz i na niej wybieramy opcję U góry powtarzaj wiersze. Wystarczy zaznaczyć nagłówek. Zwróć uwagę, że Excel i tak zaznaczył całą linie, ale nie musisz się przejmować, bo będzie powtarzał tylko fragment z obszaru wydruku.
Teraz możesz nacisnąć Ctrl + P i zobaczyć efekty zmian. Cała tabela mieści się na szerokość na 1 stronie w układzie wydruku pionowym oraz na kolejnych stronach powtarza się nagłówek.
Excel - Drukowanie wielkich tabel - nagłówek na każdej stronie - porada #44
Zobacz kurs wideo Mistrz Excela
W Excelu masz możliwość tworzenia tabel. Możesz wpisywać bardzo dużo danych i nadać im nagłówki na górze tabeli, ale co się dzieje kiedy Twoja tabela się rozrasta - już nie mieści się na 1 stronie wydruku, potrzebuje kilku, a nawet kilkunastu stron? Jak sprawić żebyś widział nagłówki na każdej stronie?
Przede wszystkim dobrze najpierw zobaczyć jak będzie wyglądać wydruk - wystarczy, że wykorzystać skrót klawiszowy:
Ctrl + P.
Zobaczysz nie tylko jak podgląd wydruku, ale od razu będziesz też mógł zmienić podstawowe opcje drukowania.
Na filmie zobaczysz przykład, który pokazuje próbę wydrukowania wielkiej tabeli. Nie mieści się ona na 1 stronie, ani na szerokość, ani na wysokość. Sytuację poprawia ustawienie orientacji drukowania na poziomom, ale dalej nie widać nagłówków tabeli na kolejnych stronach, na których nam zależy i zostają jeszcze inne niedociągnięcia.
Żeby wydrukować poprawnie wielką tabelę chcemy wejść w ustawienia strony i w polskiej wersji Excela natknąłem się na pewien błąd. Wykorzystując klawisz Alt i skróty do poszczególnych zakładek wstążki. Po naciśnięciu klawisza Alt naciskasz naciskasz A, by wejść na zakładkę Układ strony, teraz powinieneś nacisnąć S, a potem Y, żeby otworzyć ustawienia strony, niestety jak naciskałem S włączała mi się funkcja, która powinna być odpalana literą Ś (Okienko zaznacz), na szybko sobie poradziłem usuwając ją z menu. Wtedy już naciskanie po kolei:
Alt A S Y
otworzyło mi ustawienia strony.
Ale zanim wejdziesz w ustawienia strony, ważne jest żeby zaznaczyć obszar wydruku, żebyś dał znać Excelowi co chcesz drukować, a co ma być widoczne tylko w arkuszu, a nie brane pod uwagę przy drukowaniu.
Na wideo możesz zobaczyć, że skrót klawiszowy
Ctrl + Shift + 8
pozwala Ci zaznaczyć od razu całą tabelę nie zaznacza on małych okien informacyjnych nad tabelą, a które też chcę wydrukować.
Żeby zaznaczyć cały interesujący mnie obszar wydruku stosuję sztuczkę. Najpierw zaznaczam wiersz na samej górze arkusza na szerokość tabeli następnie
Ctrl + Shift + Strzałka w dół
2 razy. Mam już zaznaczony obszar teraz wystarczy, że wybiorę opcję Obszar wydruku.
Teraz mogę już wykorzystać ustawienia strony. Z zakładki Strona wybieram opcję
Wpasuj w strony, przy literze H (czyli horyzontalnie - poziomo) wpisuję 1, sprawi to, że Excel ściśnie cały obszar wydruku w poziomie tak, żeby zmieścił się na 1 stronie. Przy literze V (wertykalnie - pionowo) zostawiam puste pole. To puste pole zapewnia mi, że Excel będzie drukował strony, aż do momentu kiedy skończy mu się obszar wydruku.
Teraz dodamy sobie nagłówki na każdej stronie. Przechodzimy na zakładkę Arkusz i na niej wybieramy opcję U góry powtarzaj wiersze. Wystarczy zaznaczyć nagłówek. Zwróć uwagę, że Excel i tak zaznaczył całą linie, ale nie musisz się przejmować, bo będzie powtarzał tylko fragment z obszaru wydruku.
Teraz możesz nacisnąć Ctrl + P i zobaczyć efekty zmian. Cała tabela mieści się na szerokość na 1 stronie w układzie wydruku pionowym oraz na kolejnych stronach powtarza się nagłówek.
Excel - Drukowanie wielkich tabel - nagłówek na każdej stronie - porada #44
Комментарии
 0:05:33
0:05:33
 0:02:09
0:02:09
 0:01:54
0:01:54
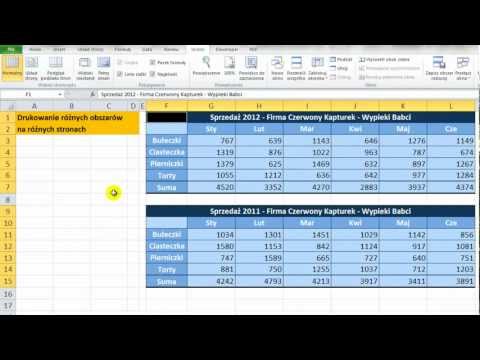 0:03:15
0:03:15
 0:01:11
0:01:11
 0:05:19
0:05:19
 0:01:39
0:01:39
 0:02:03
0:02:03
 0:18:21
0:18:21
 0:04:44
0:04:44
 0:06:38
0:06:38
 0:07:30
0:07:30
 0:02:29
0:02:29
 0:04:24
0:04:24
 0:00:31
0:00:31
 0:10:31
0:10:31
 0:04:50
0:04:50
 0:05:14
0:05:14
 0:04:02
0:04:02
 0:02:16
0:02:16
 0:07:12
0:07:12
 0:00:41
0:00:41
 0:01:04
0:01:04
 0:16:07
0:16:07