filmov
tv
Cách đặt mật khẩu cho file Excel, cài password cho file Excel

Показать описание
Cách đặt mật khẩu cho file Excel, cách cài đặt password cho file Excel để bảo vệ an toàn những tài liệu, thông tin bên trong file Excel của bạn.
💓 Xin cảm ơn tất cả các bạn!
Đối với những file Excel chứa thông tin quan trọng và bạn không muốn ai đó có thể tự ý xem thông tin mà chưa được sự đồng ý. Hoặc đơn giản là bạn không muốn ai đó tự ý xem các nội dung bên trong file Excel của mình. Trong trường hợp này, việc đặt mật khẩu cho file Excel là rất cần thiết. Và cách đặt pass cho file Excel rất đơn giản, chỉ một vài click chuột bạn đã cài đặt password cho file Excel thành công. Sau khi đã cài đặt mật khẩu, nếu bạn hoặc bất kỳ ai đó mở file Excel đó ra, bạn cần phải nhập mật khẩu để có thể xem được thông tin. Và đương nhiên nếu ai đó cố tình xem thông tin mà bạn chưa cho mật khẩu, thì họ sẽ không thể xem được các thông tin bên trong file Excel. Và tài liệu Excel của bạn sẽ được bảo vệ an toàn.
Hướng dẫn cách đặt mật khẩu cho file Excel
Đối với các phiên bản Excel khác nhau, như Excel 2010, 2013, 2016, 2019..., thì cách đặt pass cho file Excel đều tương tự nhau. Các bước để thiết lập mật khẩu bạn làm giống nhau. Chi tiết các bước này bạn có thể tham khảo trực tiếp trong nội dung của video. Chỉ với 2 phút ngắn ngủi, bạn đã có thêm một kiến thức Excel cực hay và bổ ích. Đây là một kỹ năng Excel cơ bản, nhưng vô cùng hữu ích trong những trường hợp bạn muốn bảo vệ an toàn cho các thông tin bên trong file Excel. Và các bước để cài đặt pass cho file Excel bạn làm như sau:
- Bước 1: Bạn click vào File trên menu (Đối với các phiên bản Excel cũ như 2010, bạn click vào nút Office cũng ở vị trí như nút File).
- Bước 2: Chọn Info từ menu bên trái. Sau đó, bạn click tiếp vào Protect Workbook, chọn tiếp Encrypt With Password. Sau đó, một cửa sổ Encrypt Ducument nhỏ hiện ra, bạn nhập mật khẩu muốn đặt vào và click OK. Tiếp đến, Excel tiếp tục hiện một cửa sổ Confirm Password, bạn cần nhập lại mật khẩu vừa rồi vào và Click OK. Sau đó, bạn chỉ cần lưu file Excel lại để lưu lại bước đặt mật khẩu cho File Excel vừa rồi. Nếu bạn không lưu, thì thao tác đặt mật khẩu của bạn sẽ không được lưu lại.
Sau khi bạn đã đặt mật khẩu cho file Excel thành công, thì khi bạn mở file Excel có mật khẩu, bạn sẽ phải nhập mật khẩu mới có thể xem được thông tin. Toàn bộ các thông tin bên trong file Excel sẽ không hiển thị khi chưa nhập mật khẩu đúng. Đây là một giải pháp cực hay, đơn giản giúp bạn bảo vệ an toàn cho những thông tin quan trọng trong file Excel.
Và như vậy ở video vừa rồi, Đỗ Bảo Nam Blog đã hướng dẫn cách đặt mật khẩu cho File Excel. Và cách đặt pass cho Excel các phiên bản khác nhau đều tương tự nhau. Nếu bạn thấy video học Excel cơ bản của mình hay và hữu ích, bạn hãy like và đăng ký kênh để ủng hộ Đỗ Bảo Nam Blog. Ở những video tự học Excel online tiếp theo, Đỗ Bảo Nam Blog sẽ tiếp tục chia sẻ đến bạn những kiến thức Excel cơ bản rất hữu ích khác. Những video tự học Excel cơ bản này phù hợp với bạn muốn tự học Excel online, hoặc những bạn mới làm quen với phần mềm, hay những bạn đang cần tìm hiểu về từng chủ đề cụ thể trong video của mình. Cảm ơn bạn đã theo dõi video!
#DoBaoNamBlog #Excel #HocExcel
💓 Xin cảm ơn tất cả các bạn!
Đối với những file Excel chứa thông tin quan trọng và bạn không muốn ai đó có thể tự ý xem thông tin mà chưa được sự đồng ý. Hoặc đơn giản là bạn không muốn ai đó tự ý xem các nội dung bên trong file Excel của mình. Trong trường hợp này, việc đặt mật khẩu cho file Excel là rất cần thiết. Và cách đặt pass cho file Excel rất đơn giản, chỉ một vài click chuột bạn đã cài đặt password cho file Excel thành công. Sau khi đã cài đặt mật khẩu, nếu bạn hoặc bất kỳ ai đó mở file Excel đó ra, bạn cần phải nhập mật khẩu để có thể xem được thông tin. Và đương nhiên nếu ai đó cố tình xem thông tin mà bạn chưa cho mật khẩu, thì họ sẽ không thể xem được các thông tin bên trong file Excel. Và tài liệu Excel của bạn sẽ được bảo vệ an toàn.
Hướng dẫn cách đặt mật khẩu cho file Excel
Đối với các phiên bản Excel khác nhau, như Excel 2010, 2013, 2016, 2019..., thì cách đặt pass cho file Excel đều tương tự nhau. Các bước để thiết lập mật khẩu bạn làm giống nhau. Chi tiết các bước này bạn có thể tham khảo trực tiếp trong nội dung của video. Chỉ với 2 phút ngắn ngủi, bạn đã có thêm một kiến thức Excel cực hay và bổ ích. Đây là một kỹ năng Excel cơ bản, nhưng vô cùng hữu ích trong những trường hợp bạn muốn bảo vệ an toàn cho các thông tin bên trong file Excel. Và các bước để cài đặt pass cho file Excel bạn làm như sau:
- Bước 1: Bạn click vào File trên menu (Đối với các phiên bản Excel cũ như 2010, bạn click vào nút Office cũng ở vị trí như nút File).
- Bước 2: Chọn Info từ menu bên trái. Sau đó, bạn click tiếp vào Protect Workbook, chọn tiếp Encrypt With Password. Sau đó, một cửa sổ Encrypt Ducument nhỏ hiện ra, bạn nhập mật khẩu muốn đặt vào và click OK. Tiếp đến, Excel tiếp tục hiện một cửa sổ Confirm Password, bạn cần nhập lại mật khẩu vừa rồi vào và Click OK. Sau đó, bạn chỉ cần lưu file Excel lại để lưu lại bước đặt mật khẩu cho File Excel vừa rồi. Nếu bạn không lưu, thì thao tác đặt mật khẩu của bạn sẽ không được lưu lại.
Sau khi bạn đã đặt mật khẩu cho file Excel thành công, thì khi bạn mở file Excel có mật khẩu, bạn sẽ phải nhập mật khẩu mới có thể xem được thông tin. Toàn bộ các thông tin bên trong file Excel sẽ không hiển thị khi chưa nhập mật khẩu đúng. Đây là một giải pháp cực hay, đơn giản giúp bạn bảo vệ an toàn cho những thông tin quan trọng trong file Excel.
Và như vậy ở video vừa rồi, Đỗ Bảo Nam Blog đã hướng dẫn cách đặt mật khẩu cho File Excel. Và cách đặt pass cho Excel các phiên bản khác nhau đều tương tự nhau. Nếu bạn thấy video học Excel cơ bản của mình hay và hữu ích, bạn hãy like và đăng ký kênh để ủng hộ Đỗ Bảo Nam Blog. Ở những video tự học Excel online tiếp theo, Đỗ Bảo Nam Blog sẽ tiếp tục chia sẻ đến bạn những kiến thức Excel cơ bản rất hữu ích khác. Những video tự học Excel cơ bản này phù hợp với bạn muốn tự học Excel online, hoặc những bạn mới làm quen với phần mềm, hay những bạn đang cần tìm hiểu về từng chủ đề cụ thể trong video của mình. Cảm ơn bạn đã theo dõi video!
#DoBaoNamBlog #Excel #HocExcel
Комментарии
 0:03:44
0:03:44
 0:03:23
0:03:23
 0:02:15
0:02:15
 0:13:44
0:13:44
 0:06:07
0:06:07
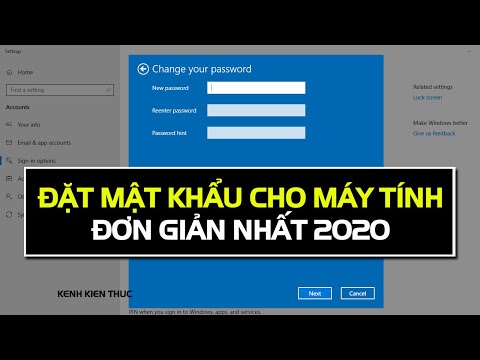 0:03:13
0:03:13
 0:04:18
0:04:18
 0:03:40
0:03:40
 0:01:27
0:01:27
 0:04:32
0:04:32
 0:02:25
0:02:25
 0:01:37
0:01:37
 0:01:41
0:01:41
 0:06:45
0:06:45
 0:01:55
0:01:55
 0:03:44
0:03:44
 0:08:34
0:08:34
 0:03:31
0:03:31
 0:07:45
0:07:45
 0:02:27
0:02:27
 0:03:57
0:03:57
 0:04:45
0:04:45
 0:00:28
0:00:28
 0:03:29
0:03:29