filmov
tv
convert python code to jupyter notebook

Показать описание
Jupyter Notebooks are a popular tool in the data science and machine learning community for creating and sharing interactive documents that contain live code, equations, visualizations, and narrative text. If you have existing Python code that you want to convert into a Jupyter Notebook, this tutorial will guide you through the process.
Before you start, make sure you have Jupyter Notebook installed. If you don't have it installed, you can do so using the following command:
Once Jupyter Notebook is installed, you can launch it by running the following command in your terminal or command prompt:
This will open a new tab in your web browser displaying the Jupyter Notebook dashboard.
In the Jupyter Notebook dashboard, click on the "New" button and select "Python 3" under the "Notebook" section.
This will open a new untitled notebook.
Now, you can start adding your existing Python code to the Jupyter Notebook. Each code block in Jupyter is called a "cell." You can add a new cell by clicking the "+" button in the toolbar or using the keyboard shortcut B for a new cell below or A for a new cell above.
Let's add a simple Python code snippet as an example:
To execute a code cell, select the cell and either press the "Run" button in the toolbar or use the keyboard shortcut Shift + Enter. The output of the cell will be displayed below the code.
Jupyter Notebooks support markdown cells, allowing you to add text, headers, and formatting. To add a new markdown cell, select a cell and change its type from "Code" to "Markdown" using the dropdown menu in the toolbar.
For example:
To save your work, click on the floppy disk icon in the toolbar or use the keyboard shortcut Ctrl + S.
Once you have completed your Jupyter Notebook, you can export it to various formats, including HTML, PDF, or even as a Python script. Go to "File" - "Download as" to choose your preferred export format.
Congratulations! You have successfully converted your Python code into a Jupyter Notebook
Before you start, make sure you have Jupyter Notebook installed. If you don't have it installed, you can do so using the following command:
Once Jupyter Notebook is installed, you can launch it by running the following command in your terminal or command prompt:
This will open a new tab in your web browser displaying the Jupyter Notebook dashboard.
In the Jupyter Notebook dashboard, click on the "New" button and select "Python 3" under the "Notebook" section.
This will open a new untitled notebook.
Now, you can start adding your existing Python code to the Jupyter Notebook. Each code block in Jupyter is called a "cell." You can add a new cell by clicking the "+" button in the toolbar or using the keyboard shortcut B for a new cell below or A for a new cell above.
Let's add a simple Python code snippet as an example:
To execute a code cell, select the cell and either press the "Run" button in the toolbar or use the keyboard shortcut Shift + Enter. The output of the cell will be displayed below the code.
Jupyter Notebooks support markdown cells, allowing you to add text, headers, and formatting. To add a new markdown cell, select a cell and change its type from "Code" to "Markdown" using the dropdown menu in the toolbar.
For example:
To save your work, click on the floppy disk icon in the toolbar or use the keyboard shortcut Ctrl + S.
Once you have completed your Jupyter Notebook, you can export it to various formats, including HTML, PDF, or even as a Python script. Go to "File" - "Download as" to choose your preferred export format.
Congratulations! You have successfully converted your Python code into a Jupyter Notebook
 0:02:12
0:02:12
 0:04:50
0:04:50
 0:01:29
0:01:29
 0:10:22
0:10:22
 0:03:35
0:03:35
 0:04:51
0:04:51
 0:05:38
0:05:38
 0:01:32
0:01:32
 0:13:40
0:13:40
 0:04:45
0:04:45
 0:02:28
0:02:28
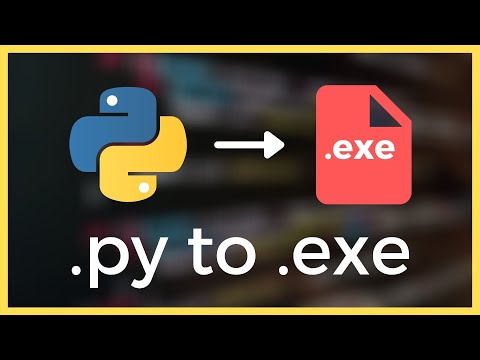 0:02:10
0:02:10
 0:03:59
0:03:59
 0:02:20
0:02:20
 0:05:30
0:05:30
 0:12:53
0:12:53
 0:00:38
0:00:38
 0:01:31
0:01:31
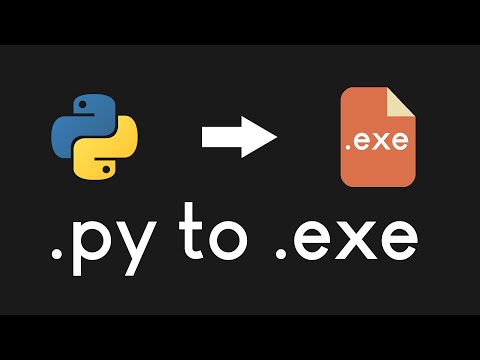 0:04:44
0:04:44
 0:01:14
0:01:14
 0:11:15
0:11:15
 0:03:59
0:03:59
 0:01:46
0:01:46
 0:10:50
0:10:50